我来教你cdr制作国旗平面图的详细操作。
- PC教程
- 31分钟前
- 379
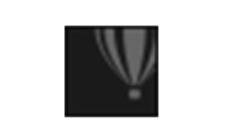
cdr这款软件是大家都熟悉的一款图片处理类应用,不过有些新用户还不知道cdr制作国旗平面图的详细操作,那么今天打字教程网小编就讲解cdr制作国旗平面图的操作方法哦,希...
cdr这款软件是大家都熟悉的一款图片处理类应用,不过有些新用户还不知道cdr制作国旗平面图的详细操作,那么今天打字教程网小编就讲解cdr制作国旗平面图的操作方法哦,希望能够帮助到大家呢。
cdr制作国旗平面图的详细操作
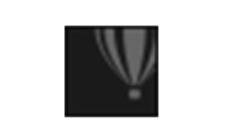
1、在标尺处拉出辅助线,鼠标移至如图处按住鼠标拖动至辅助线相交处,位置:X:0,Y:0。

2、用“矩形”工具画矩形,属性栏中调整大小:144厘米×96厘米,位置:X:0,Y:0。如图设置:
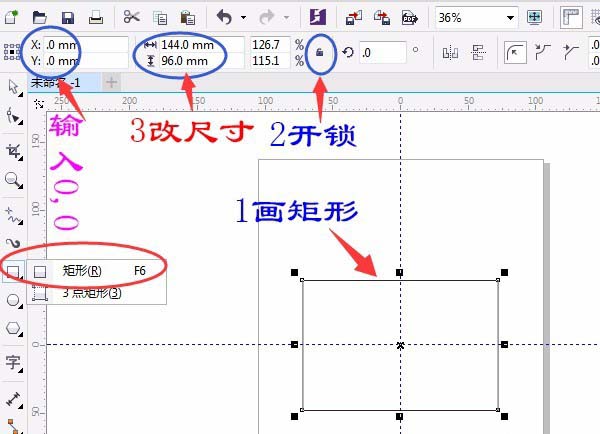
3、单击“视图”菜单→选对齐辅助线和贴齐→对象,前面打√已选定。如图:
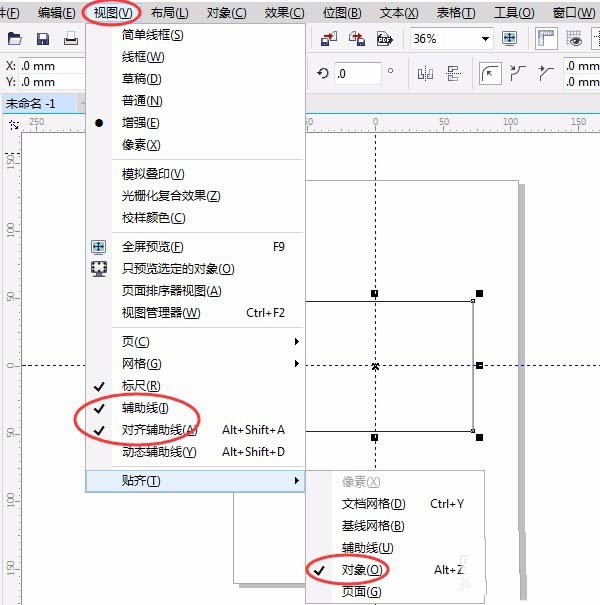
4、单击用“图纸”工具绘制一个15×10的网络,属性栏中输入15×10。如图设置画出图纸,矩形的四分之一。如图:
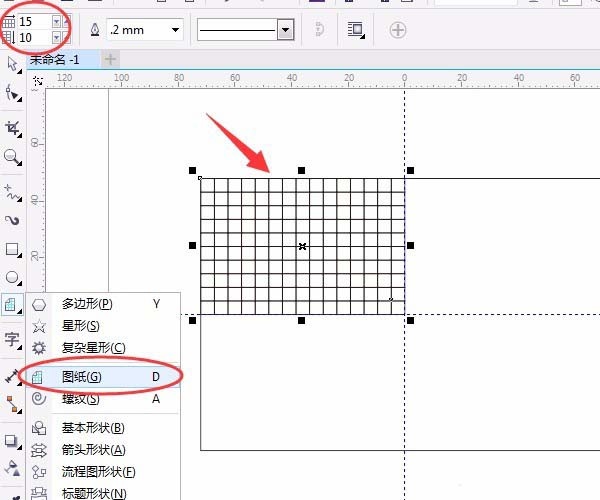
5、在图纸6行和6列相交处用椭圆按Shift+Ctrl画出正圆和再画一个小圆,并复制多三个小圆。如图:

6、单击用“2点线工具”画线两点线,如图所示:
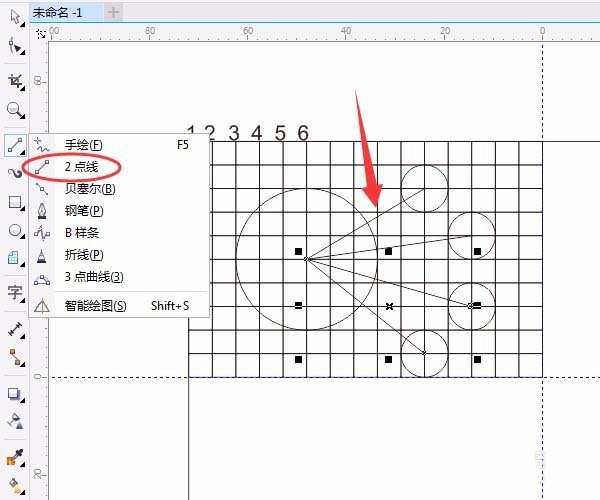
7、单击用“星形工具”按Shift+Ctrl在圆心处开始拖动画出五角星和小五角星如图:
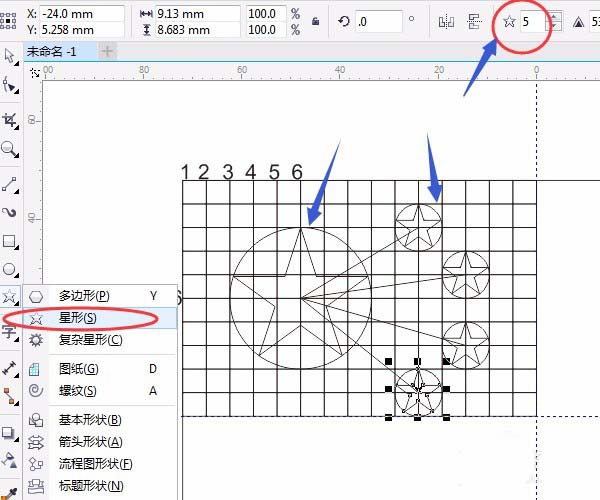
8、按空格键用“选择工具”选定并按Delete删除图纸,小圆,旋转小五角星,其中一角对准线。如图:

9、删除大圆、线段,在矩形外开始框选所有五角星单击和右击填充黄色,如图:
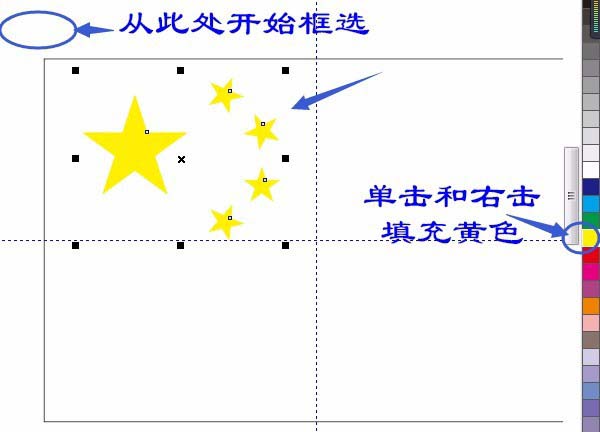
10、按空格键或单击用“选择工具”,单击辅助线变红色时删除和字,单击选定矩形,单击右击红色。完成操作。如图:

今日就快来学习本文cdr制作国旗平面图的详细操作吧,相信在以后的使用中一定会得心应手的。
本文由cwhello于2024-10-10发表在打字教程,如有疑问,请联系我们。
本文链接:https://www.dzxmzl.com/5157.html
本文链接:https://www.dzxmzl.com/5157.html