小编教你INdesign制作多边形的操作流程。
- PC教程
- 28分钟前
- 319

在使用INdesign的过程里,有些网友还不知道制作多边形的操作,下面我们去学习关于INdesign制作多边形的操作方法吧,相信对大家一定会有所帮助的。 INde...
在使用INdesign的过程里,有些网友还不知道制作多边形的操作,下面我们去学习关于INdesign制作多边形的操作方法吧,相信对大家一定会有所帮助的。
INdesign制作多边形的操作流程

1、打开一个ID文档
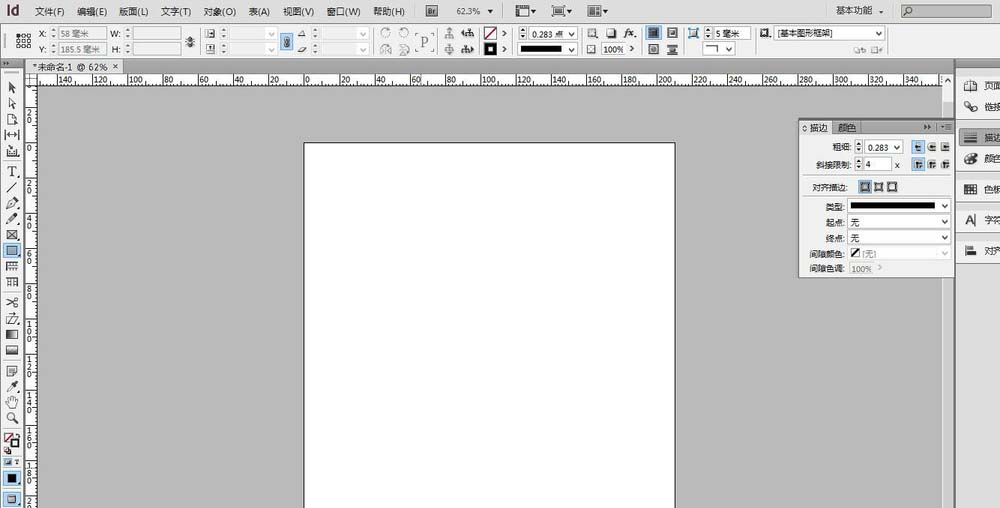
2、将鼠标移至如下图所示的“矩形工具”
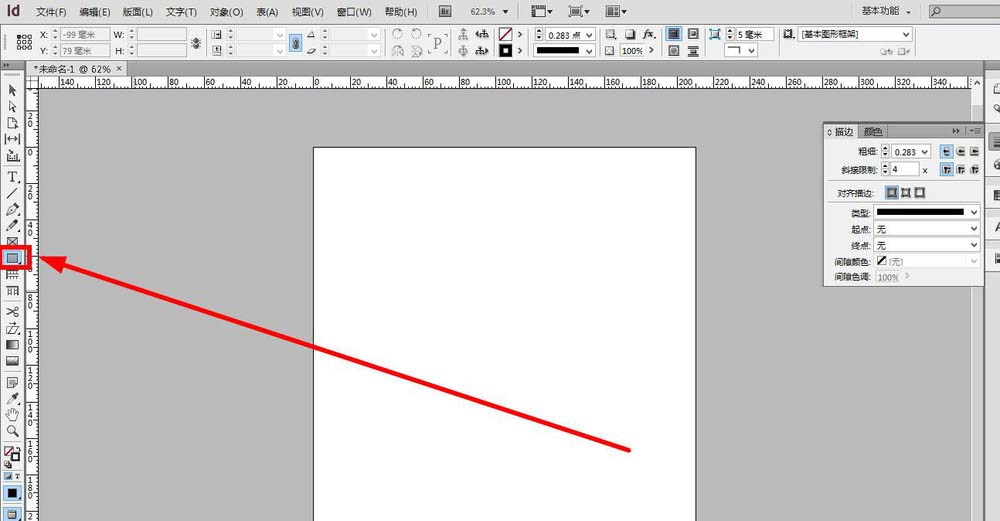
3、鼠标左键一直点住不要松开,持续2秒左右出现矩形工具选择框
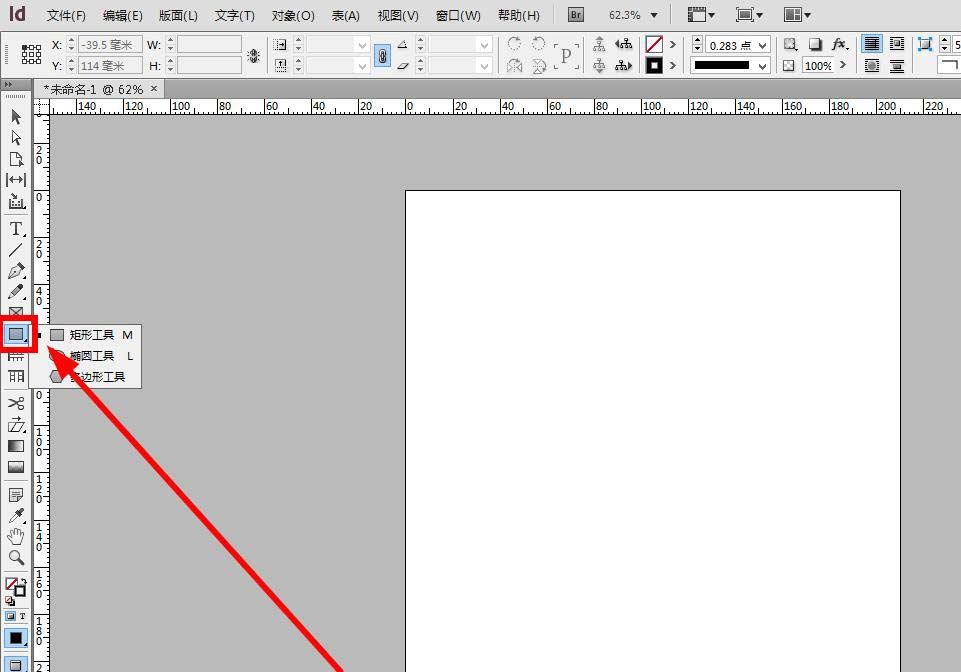
4、选择多边形工具,如下图所示
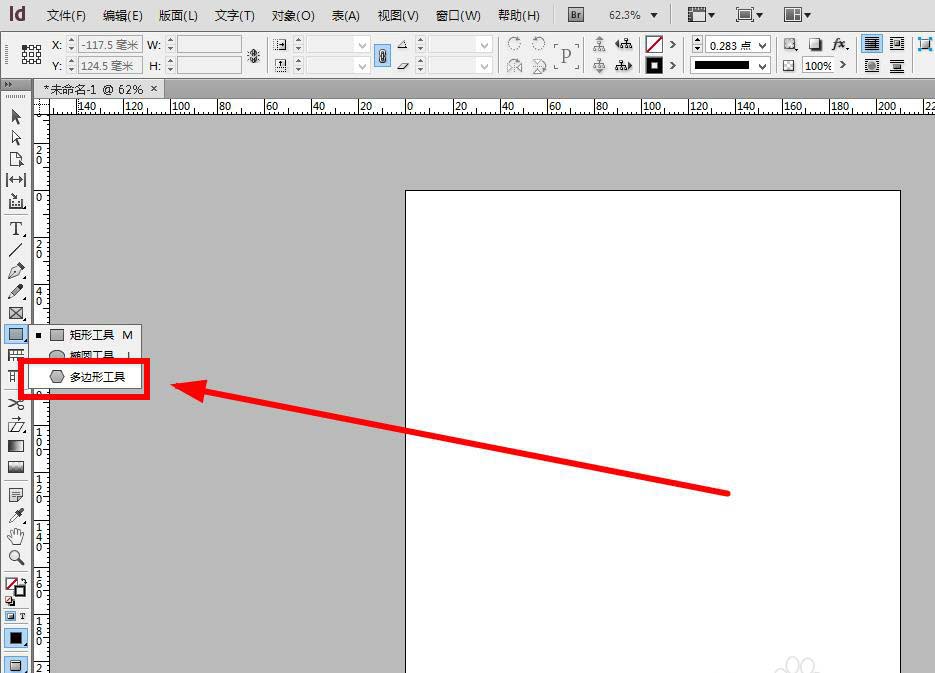
5、选择之后,将光标移至画板空白地方,鼠标左键点击一下,出现如下图所示的窗口
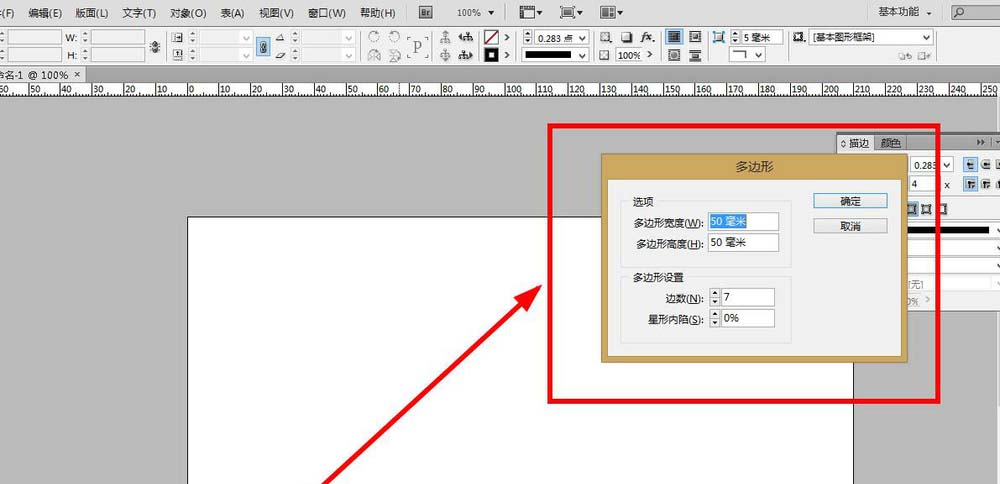
6、输入边长(根据自己需要,如想画正多边形长宽就输入一致的,也可以随意输入确认之后再放大缩小即可)
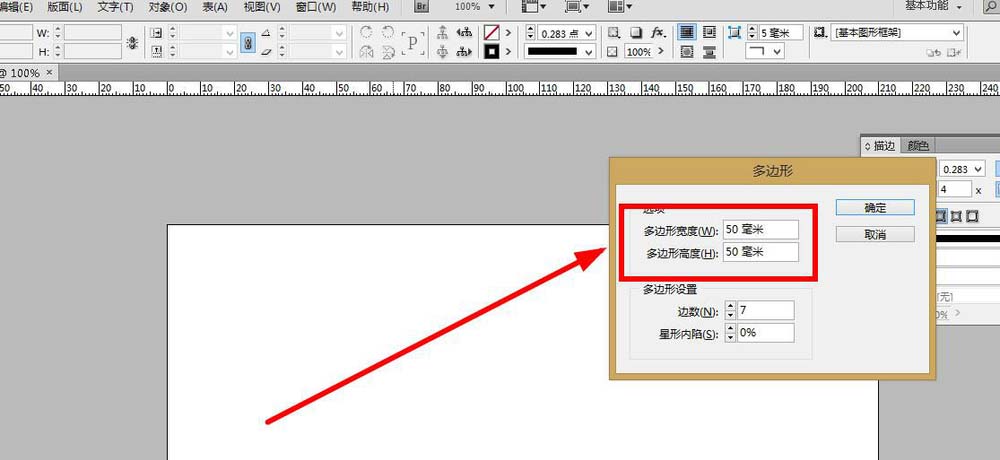
7、然后输入多边形的边数,按自己的需求输入
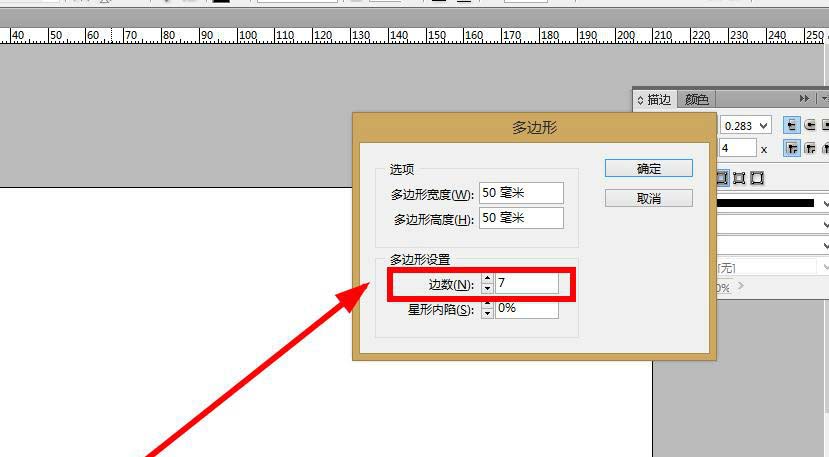
8、“星星内陷”是用来画星星的凹陷的角度的,自己试试就能看出来
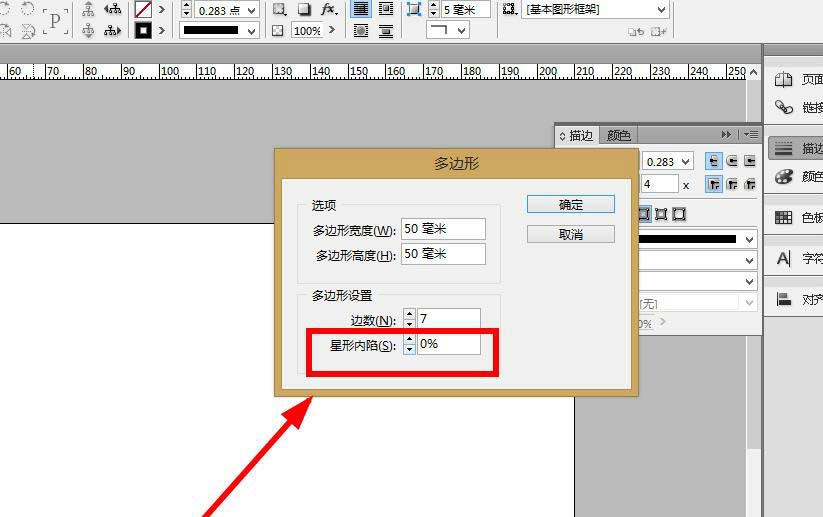
9、更改完之后,点击“确定”
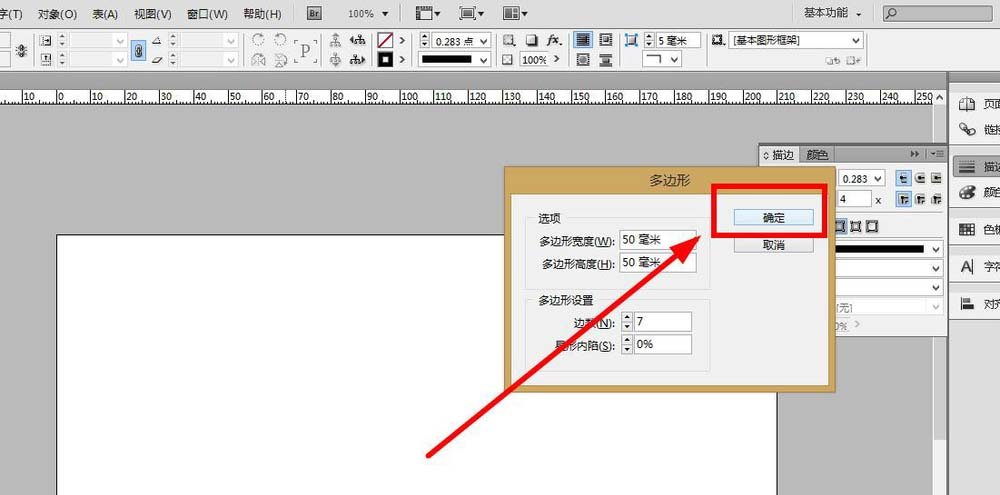
10、然后就出现一个多边形了
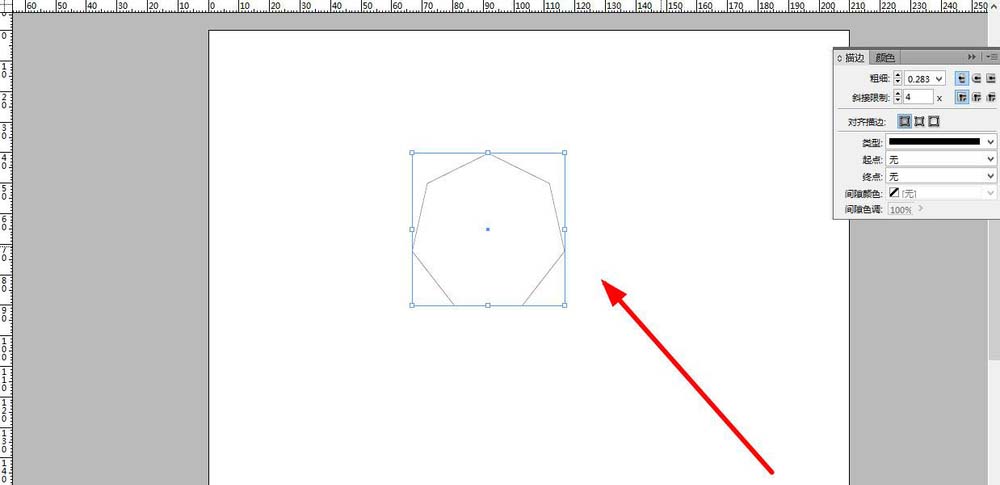
各位小伙伴们,看完上面的精彩内容,都清楚INdesign制作多边形的操作流程了吧!
本文由cwhello于2024-10-10发表在打字教程,如有疑问,请联系我们。
本文链接:https://www.dzxmzl.com/5155.html
本文链接:https://www.dzxmzl.com/5155.html