教你光影魔术手制作负冲LOMO效果的图文操作。
- PC教程
- 03分钟前
- 273

大家或许不知道光影魔术手制作负冲LOMO效果的相关操作,那么今天打字教程网小编就讲解光影魔术手制作负冲LOMO效果的图文操作方法哦,希望能够帮助到大家呢。 光影魔...
大家或许不知道光影魔术手制作负冲LOMO效果的相关操作,那么今天打字教程网小编就讲解光影魔术手制作负冲LOMO效果的图文操作方法哦,希望能够帮助到大家呢。
光影魔术手制作负冲LOMO效果的图文操作

打开光影魔术手这款软件,进入光影魔术手的操作界面,如图所示:
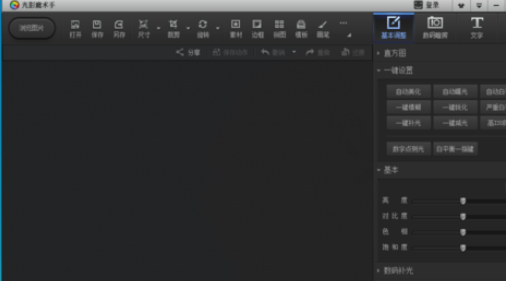
在这个打开的界面上找到打开选项,如图所示:
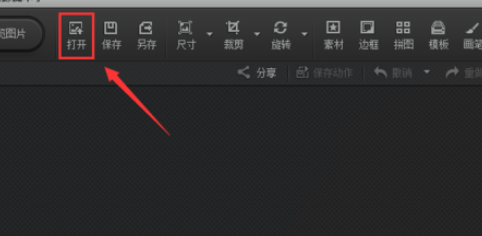
点击打开选项后,弹出打开图片对话框,如图所示:
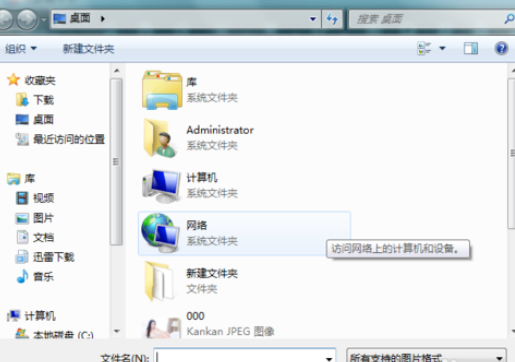
在电脑里找到我们需要的图片,点击下面的打开,进入图片编辑操作界面,如图所示:
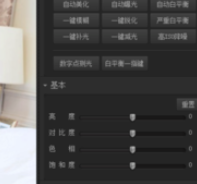
在这个编辑操作界面内找到数码暗房选项,如图所示:
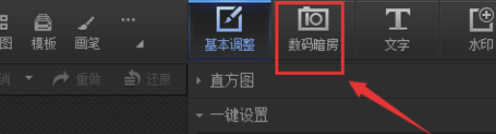
点击数码暗房选项,进入数码暗房的选择区域,在其选择区域里找到LOMO选项,点击LOMO选项后,图片效果如图所示:
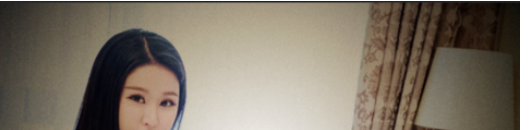
再次在数码暗房的选择区域里找到反转片负冲效果,点击该效果我们的图片就在LOMO效果的基础上,添加了反转片负冲效果,其图片效果如图所示:

上面就是打字教程网小编为大家带来的光影魔术手制作负冲LOMO效果的图文操作,一起来学习学习吧。相信是可以帮助到一些新用户的。
本文由cwhello于2024-10-10发表在打字教程,如有疑问,请联系我们。
本文链接:https://www.dzxmzl.com/5148.html
本文链接:https://www.dzxmzl.com/5148.html