我来教你爱奇艺视频助手制作MV的详细操作。
- PC教程
- 58分钟前
- 279

想必部份新手小伙伴还不了解爱奇艺视频助手制作MV的详细操作,接下来打字教程网小编就带来了爱奇艺视频助手制作MV的操作教程哦。 爱奇艺视频助手制作MV的详细操作...
想必部份新手小伙伴还不了解爱奇艺视频助手制作MV的详细操作,接下来打字教程网小编就带来了爱奇艺视频助手制作MV的操作教程哦。
爱奇艺视频助手制作MV的详细操作

1、首先要准备好制作MV的图片,最好将它们按顺序进行排号,这样在添加的时候不会混乱;
2、接着在爱奇艺视频助手中打开“图片MV”,在这里点击“添加图片”并把准备好的图片添加进来(顺序无所谓后边可以调整,按住Ctrl键可以多选)。或者也可以将图片拖动到该界面进行添加;
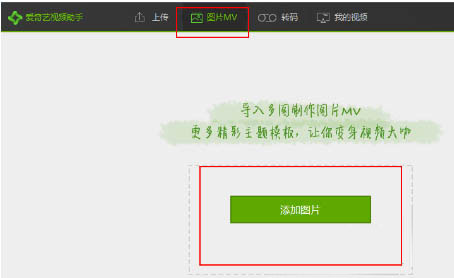
3、添加好图片后会来到下图界面,拖动图片即可调整它们的先后顺序。我们还可以在MV的开头添加主题,当然也可以选“无主题”不添加主题;
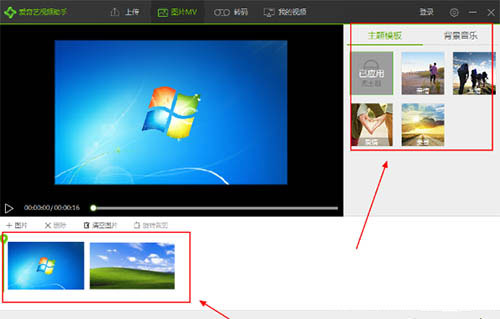
4、在“背景音乐”中还可以添加背景音乐,点击“本地音乐”后在弹出的窗口中将音乐添加进来即可;
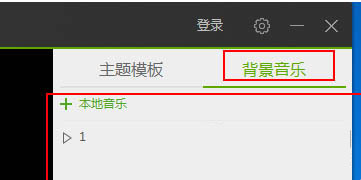
5、另外点击图片还可以给他们添加字幕,如下图所示:
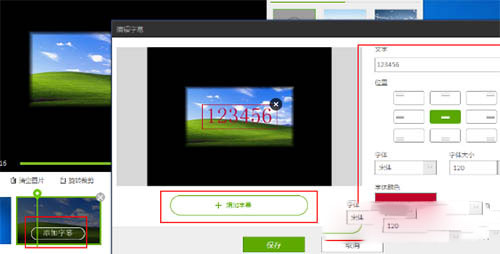
6、如果你想要旋转或者裁剪一些图片的话,还可以选中它后点击“旋转裁剪”进行调整,如下图所示:
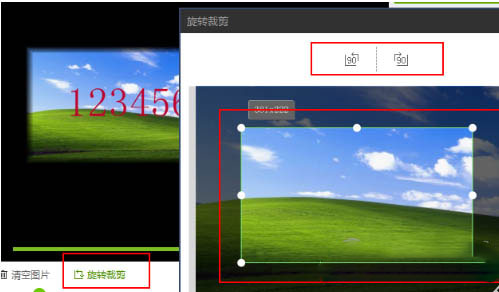
7、完成以上设置后就可以点击“生成作品”了,最后再设置一下MV的名称以及保存位置就可以了。
以上这里为各位分享了爱奇艺视频助手制作MV的详细操作。有需要的朋友赶快来看看本篇文章吧。
本文由cwhello于2024-10-10发表在打字教程,如有疑问,请联系我们。
本文链接:https://www.dzxmzl.com/5146.html
本文链接:https://www.dzxmzl.com/5146.html