我来分享AI制作MBE小闹钟的操作过程。
- PC教程
- 30分钟前
- 195

很多朋友都还不熟悉AI制作MBE小闹钟的操作过程,下面打字教程网小编就讲解AI制作MBE小闹钟的操作方法,希望对你们有所帮助哦。 AI制作MBE小闹钟的操作过程...
很多朋友都还不熟悉AI制作MBE小闹钟的操作过程,下面打字教程网小编就讲解AI制作MBE小闹钟的操作方法,希望对你们有所帮助哦。
AI制作MBE小闹钟的操作过程

1、打开Adobe Photoshop CS6,并且将需要处理的图片放入编辑栏中。
1、先绘制一个描边4px圆形,暂不填充颜色;
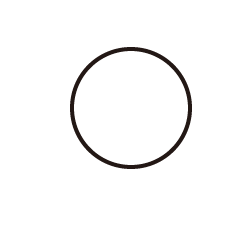
2、在左上角再绘制一个小圆与大圆相交,全选;
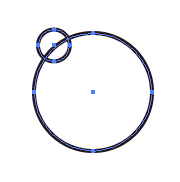
3、使用“形状生成器工具”,点击小圆的外侧部分,小圆就会从相交的地方被分割成两个单独的图形,删除掉内部的多余图形,并复制一份,放在大圆的右侧;
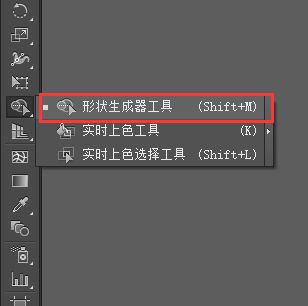

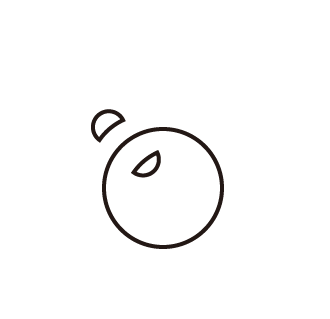
4、用钢笔工具在大圆左下方绘制一根线条,将端点和边角设为圆头,并复制一份放在右侧;
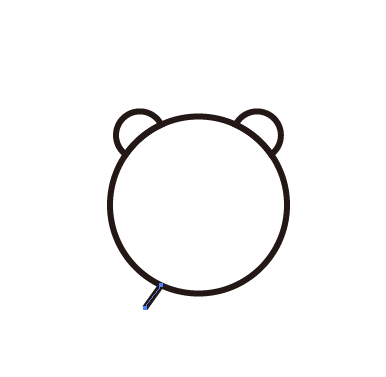
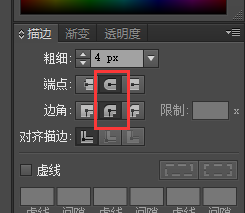
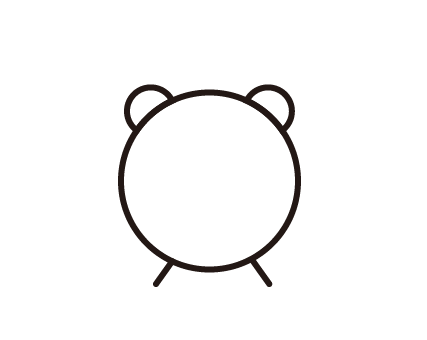
5、将大圆复制一份,取消描边 ,填充一个颜色,右键点击“排列-置于底层”;
6、再把填充好的圆复制一份,填充上稍深的颜色,并再次复制一份和它相交,使用“路径查找器-减去顶层”,切出一个月牙形状的阴影,放置在大圆内侧;
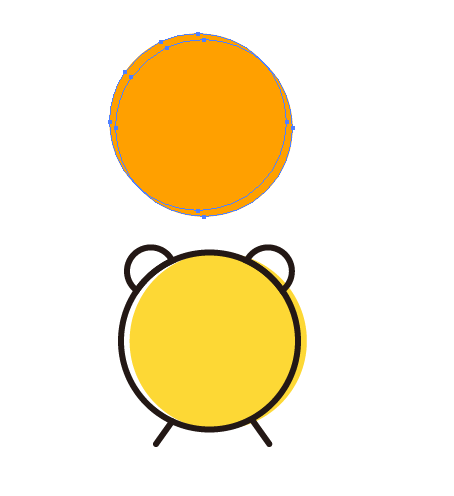
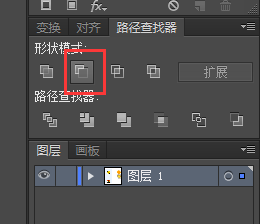
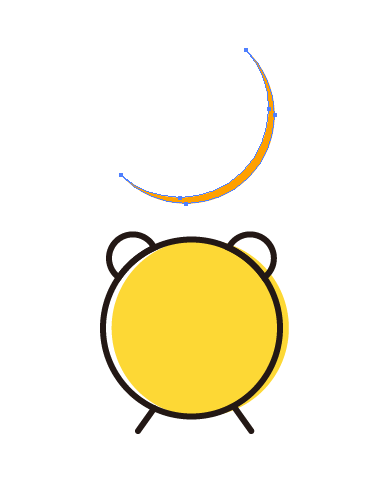
7、使用钢笔工具绘制出表针,线条端点设置为圆头;
8、选择“剪刀”工具,将描边的线条剪断,删除掉多余的部分;
9、最后,再添加上一些装饰,漂亮的小闹钟就画好了。
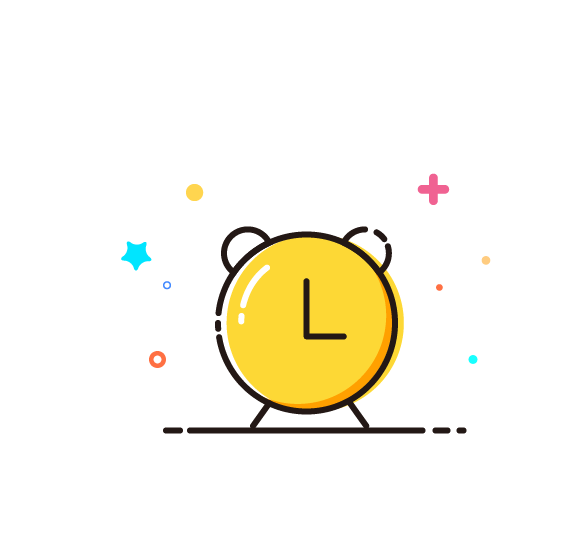
各位小伙伴们,看完上面的精彩内容,都清楚AI制作MBE小闹钟的操作过程了吧!
本文由cwhello于2024-10-10发表在打字教程,如有疑问,请联系我们。
本文链接:https://www.dzxmzl.com/5139.html
本文链接:https://www.dzxmzl.com/5139.html