说说PS制作图片重影效果的图文操作。
- PC教程
- 03分钟前
- 356
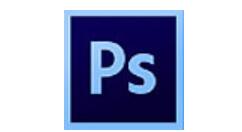
PS这款应用相信大家都熟悉的,本章节就介绍了PS制作图片重影效果的图文操作,还不了解的朋友就跟着打字教程网小编学习一下吧,希望对你们有所帮助。 PS制作图片重影效...
PS这款应用相信大家都熟悉的,本章节就介绍了PS制作图片重影效果的图文操作,还不了解的朋友就跟着打字教程网小编学习一下吧,希望对你们有所帮助。
PS制作图片重影效果的图文操作
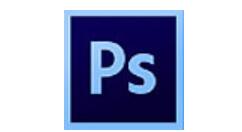
1、打开电脑,运行PS软件,进入到操作界面,如图所示,
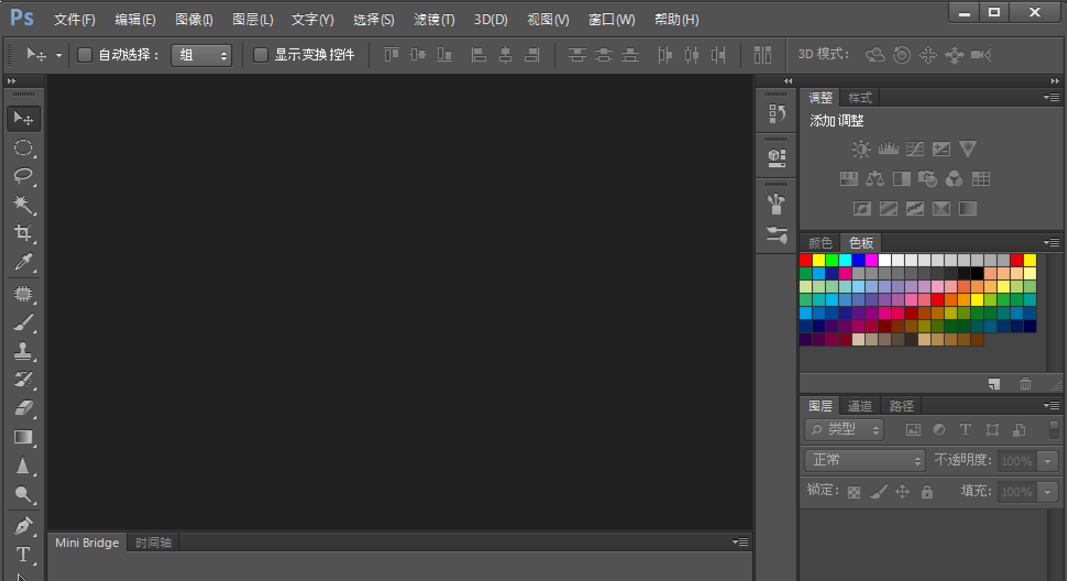
2、然后点击文件——打开,如图,
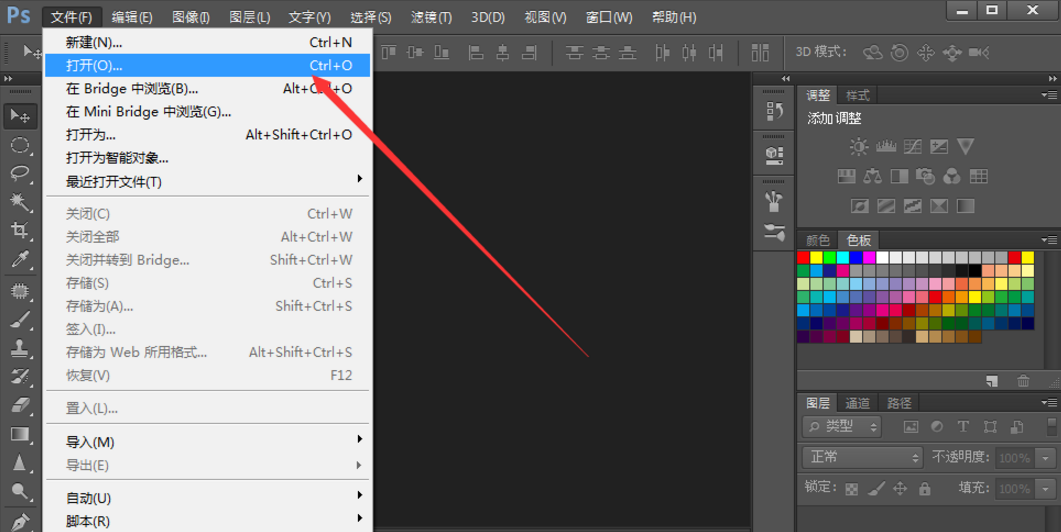
3、在弹出的对话框中找到自己需要修改的照片,然后点击确定按钮,
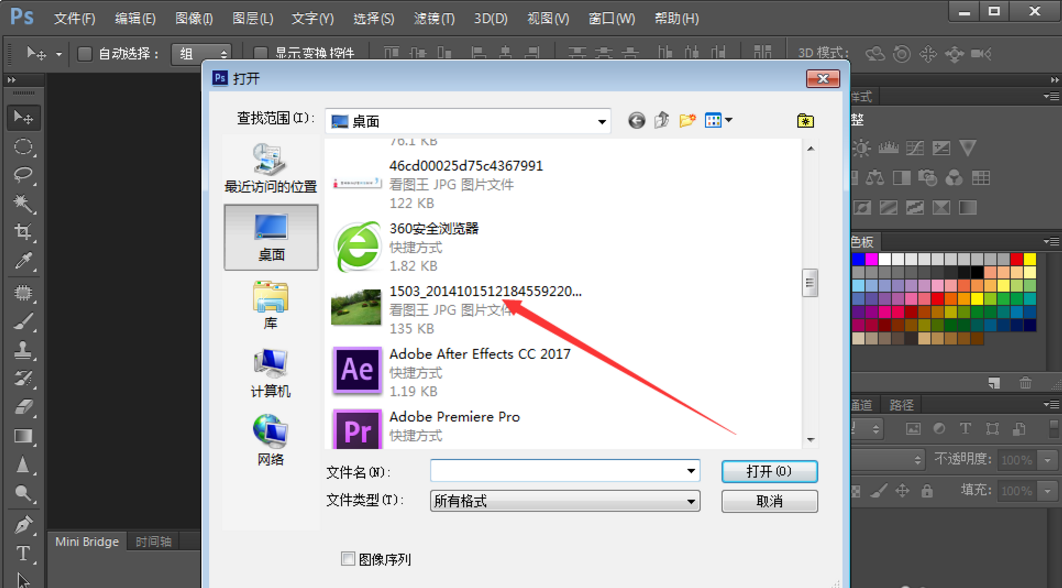
4、图片就在PS软件中打开了,
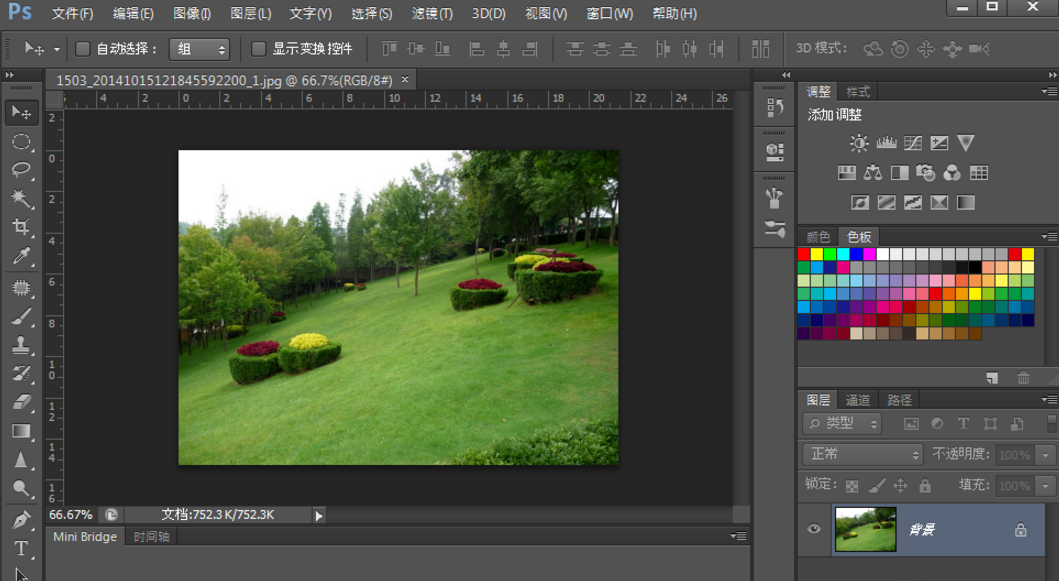
5、点击“滤镜”---“像素化”---“碎片”,如图,
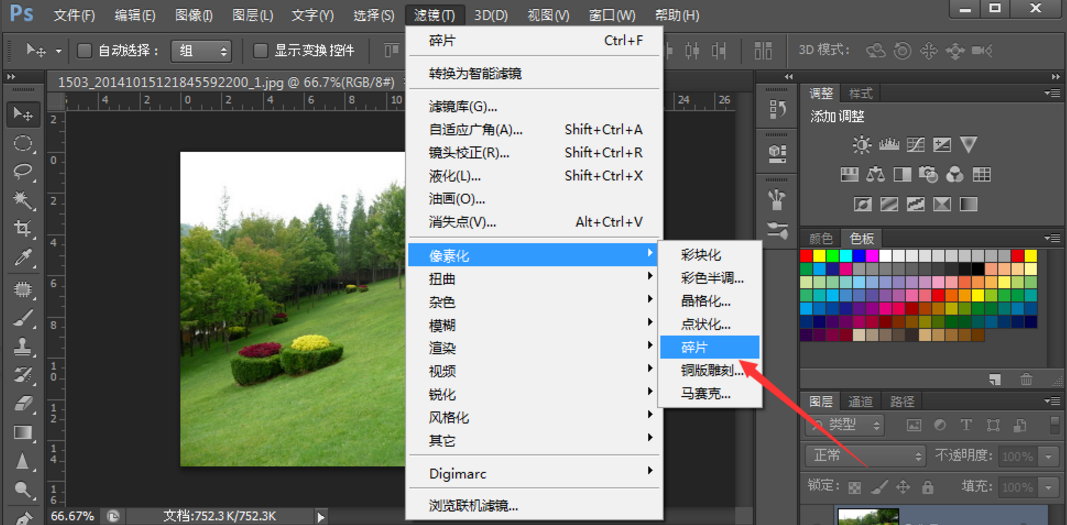
6、完成操作,最终的效果如图所示,找不到图片的焦点,并且有很多的重影。
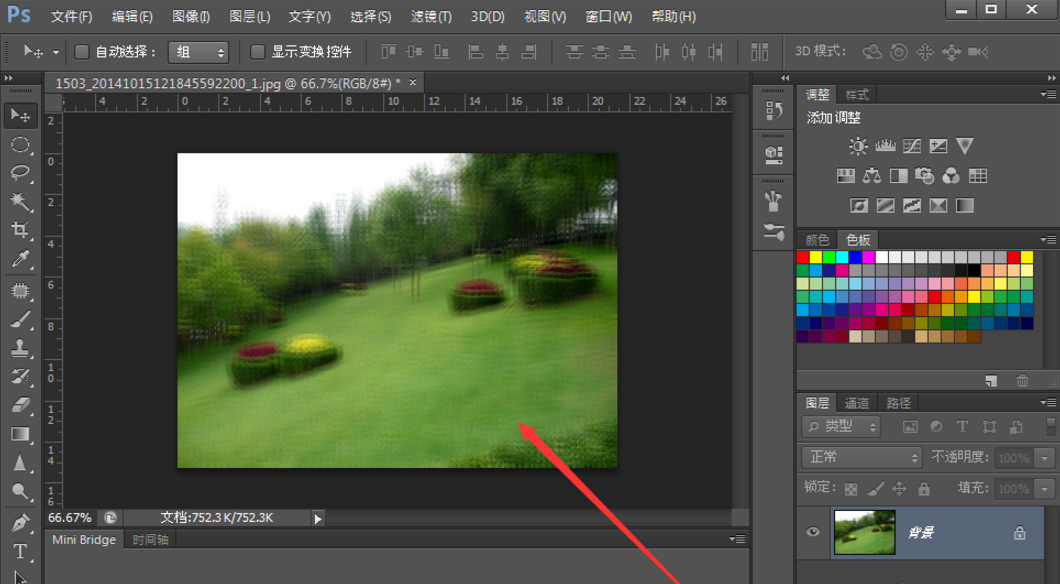
以上这里为各位分享了PS制作图片重影效果的图文操作过程。有需要的朋友赶快来看看本篇文章吧。
本文由cwhello于2024-10-10发表在打字教程,如有疑问,请联系我们。
本文链接:https://www.dzxmzl.com/5135.html
本文链接:https://www.dzxmzl.com/5135.html