说说光影魔术手制作暗角边框图的操作过程。
- PC教程
- 22分钟前
- 205

光影魔术手这款应用许多伙伴都安装使用了,而接下来打字教程网小编就来讲解关于光影魔术手制作暗角边框图的操作方法,相信一定可以帮助到一些新用户的。 光影魔术手制作暗角...
光影魔术手这款应用许多伙伴都安装使用了,而接下来打字教程网小编就来讲解关于光影魔术手制作暗角边框图的操作方法,相信一定可以帮助到一些新用户的。
光影魔术手制作暗角边框图的操作过程

打开光影魔术手这款软件,进入光影魔术手的操作界面,如图所示:
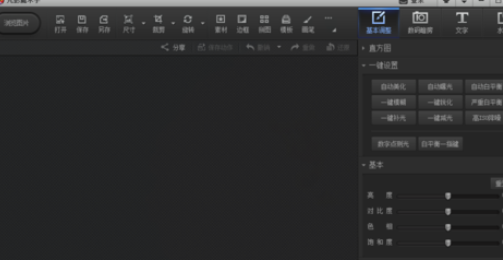
在该界面内找到打开选项,如图所示:
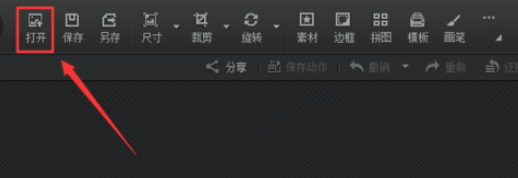
点击打开选项后,弹出打开图片对话框,如图所示:
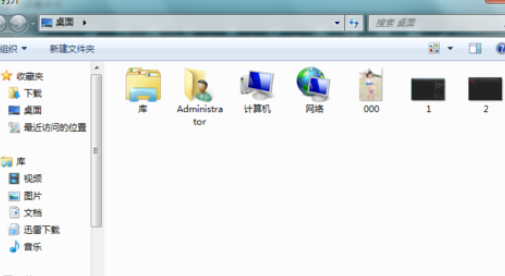
在该对话框内找到我们需要编辑的图片,点击打开进入图片编辑操作界面,如图所示:
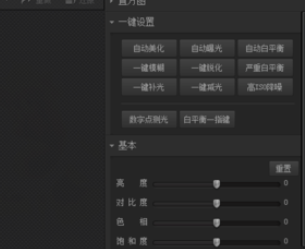
在该界面内找到模板选项,点击模板选项,在其子级菜单里找到暗角边框选项,如图所示:
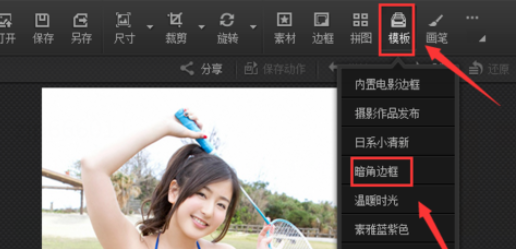
点击暗角边框选项,我们的图片效果就制作完成了
今日就快来学习本文光影魔术手制作暗角边框图的操作过程吧,相信在以后的使用中一定会得心应手的。
本文由cwhello于2024-10-10发表在打字教程,如有疑问,请联系我们。
本文链接:https://www.dzxmzl.com/5118.html
本文链接:https://www.dzxmzl.com/5118.html