分享PS制作石碑字体的详细操作。
- PC教程
- 47分钟前
- 413

PS这款图像类处理应用是非常受大家欢迎的,今天讲解的是PS制作石碑字体的详细操作,想学习PS制作石碑字体的操作教程的,就去下文看一看,了解了解,相信对大家一定会有所帮...
PS这款图像类处理应用是非常受大家欢迎的,今天讲解的是PS制作石碑字体的详细操作,想学习PS制作石碑字体的操作教程的,就去下文看一看,了解了解,相信对大家一定会有所帮助的。
PS制作石碑字体的详细操作

1、选择菜单栏中的“文件”“新建”命令,打开新建对话框,创建一个宽度为500象素,高度为1000象素,背景为白色的空白文档。新建“图层1”将之填充成黑色。点击“直排文字”工具,将前景色设为白色,字体选择“隶书”,大小为“130点”,在文字层竖向输入文字

2、按住Ctrl键点击文字层,将文字的选取载入,确定“图层1”为当前可编辑层。按Delete键,将选区中的图像删除,然后取消选区。接着删除文字图层
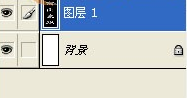
3、接下来,在“通道”调板中,单击底部的“创建新通道”按钮,新建通道“Alpha1”。 确定“Alpha1”为当前通道,选择菜单栏中的“滤镜”“渲染”“云彩”命令,接着选择“滤镜”“纹理”“龟裂缝”对话框,设置对话框
4、选择工具箱中的“魔棒”工具,容差为“32”,在视图中连续单击鼠标,建立选区
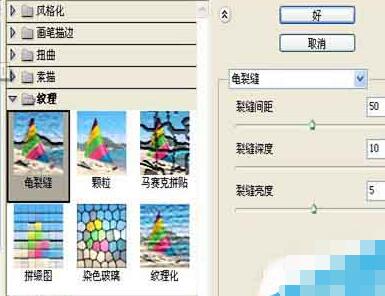
5、在“图层”调板中,确定“图层1”为当前可编辑图层。按下Shift+Ctrl+i键,将选区反选。接着按下Delete键,将选区删除,然后取消选区
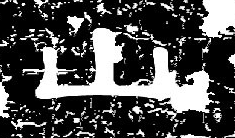
6、选择工具箱中的“直线”工具,设置为象素填充,粗细设为“2”,在视图中随意画几下,制造自然的刀刻效果

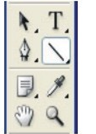
7、在“图层”调板中,单击调板底部的“创建新的图层”按钮,新建“图层2”。选用工具箱中的“画笔”工具,设置前景色为黑色,选择较为粗糙的画笔,设置合适的大小及流量,在视图中涂抹。完成书法拓印字的制作

各位小伙伴们,看完上面的精彩内容,都清楚PS制作石碑字体的详细操作了吧!
本文链接:https://www.dzxmzl.com/5100.html