教你ps制作木纹字体的操作过程。
- PC教程
- 47分钟前
- 210

现在很多用户还不会ps制作木纹字体的相关操作,那么在使用ps的过程里,究竟是如何制作木纹字体的呢?接下来请看ps制作木纹字体的操作方法。 ps制作木纹字体的操作过...
现在很多用户还不会ps制作木纹字体的相关操作,那么在使用ps的过程里,究竟是如何制作木纹字体的呢?接下来请看ps制作木纹字体的操作方法。
ps制作木纹字体的操作过程

1、新建文件,选择钢笔工具勾绘木板外形及内部木纹纹理
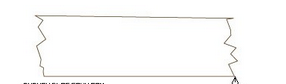
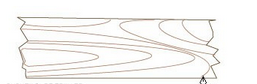
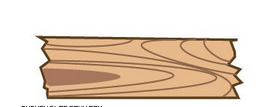
2、分别全选,拖到笔刷调板定义成艺术笔刷
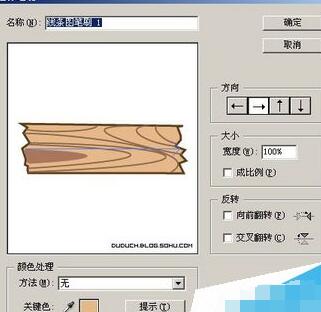
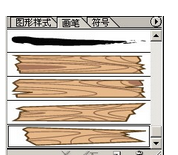
3、使用钢笔绘制艺术字
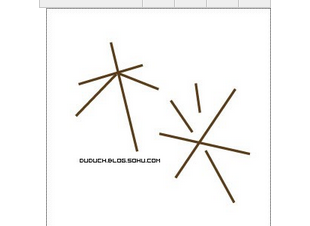
4、应用画笔,因为画笔定义的大小问题,需要适当的调整笔刷的大小比例(双击笔刷调板的对应笔刷即可
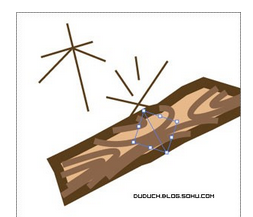
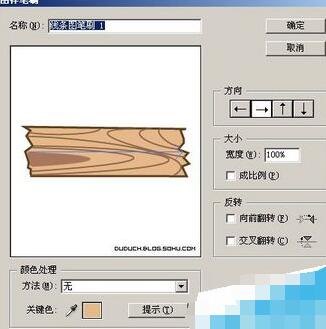
5、全部应用一种画笔,可以看到因为线的长度不同,同一个画笔已经可以出来不同的效果
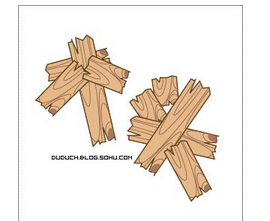
6、个别笔刷修改成了其他定义的木板形状,效果更活泼

7、添加铁钉(黑色圆形),并适当的改变笔划的位置
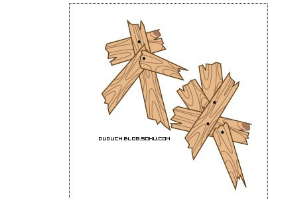
8、复制图层,将下层图层扩展(对象—扩展),并合并(路径查找器,区域相加),偏移路径(对象—路径—偏移路径),设置颜色,并适当的挪位置
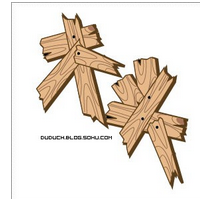
上面就是打字教程网小编为大家带来的ps制作木纹字体的操作过程,一起来学习学习吧。相信是可以帮助到一些新用户的。
本文由cwhello于2024-10-10发表在打字教程,如有疑问,请联系我们。
本文链接:https://www.dzxmzl.com/5098.html
本文链接:https://www.dzxmzl.com/5098.html