小编教你光影魔术手给图片打造出冷调泛黄效果的操作流程。
- PC教程
- 33分钟前
- 291

很多亲们还不熟悉光影魔术手给图片打造出冷调泛黄效果的相关操作,下面打字教程网小编就讲解光影魔术手给图片打造出冷调泛黄效果的操作方法,希望对你们有所帮助哦。 光影魔...
很多亲们还不熟悉光影魔术手给图片打造出冷调泛黄效果的相关操作,下面打字教程网小编就讲解光影魔术手给图片打造出冷调泛黄效果的操作方法,希望对你们有所帮助哦。
光影魔术手给图片打造出冷调泛黄效果的操作流程

打开光影魔术手这款软件,进入光影魔术手的操作界面,如图所示:
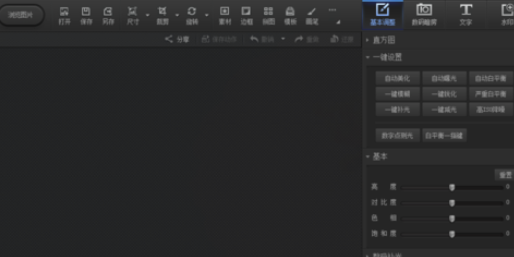
在这个打开的界面内找到打开选项,如图所示:
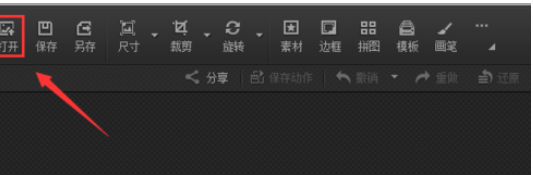
点击打开选项后,弹出打开图片对话框,如图所示:
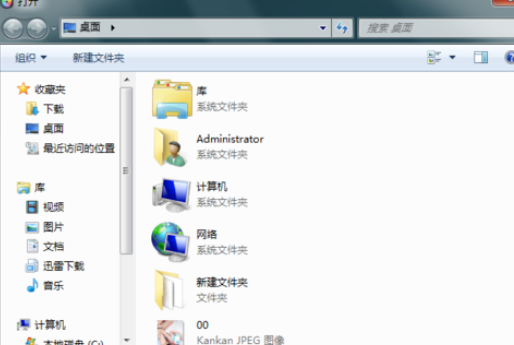
在电脑里找到我们需要的图片,点击下面的打开进入图片编辑操作界面,如图所示:
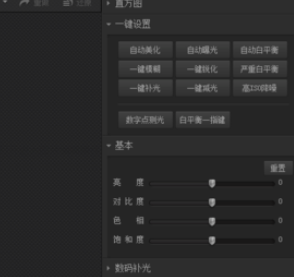
在这个编辑操作界面内找到数码暗房选项,如图所示:

点击数码暗房选项,在数码暗房的选择区域里找到冷调泛黄选项,如图所示:
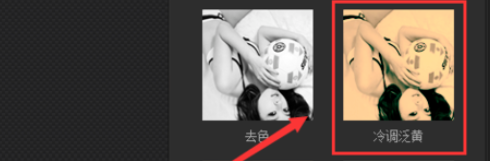
点击冷调泛黄选项,我们的照片自动应用该效果,最后图片效果如图所示:

各位小伙伴们,看完上面的精彩内容,都清楚光影魔术手给图片打造出冷调泛黄效果的操作流程了吧!
本文由cwhello于2024-10-10发表在打字教程,如有疑问,请联系我们。
本文链接:https://www.dzxmzl.com/5090.html
本文链接:https://www.dzxmzl.com/5090.html