我来分享光影魔术手制作紫色晕影效果的操作流程。
- PC教程
- 56分钟前
- 188

一些网友在操作光影魔术手这款应用的过程里,还不知道制作紫色晕影效果的操作,而下面打字教程网小编就来分享光影魔术手制作紫色晕影效果的操作方法。 光影魔术手制作紫色晕...
一些网友在操作光影魔术手这款应用的过程里,还不知道制作紫色晕影效果的操作,而下面打字教程网小编就来分享光影魔术手制作紫色晕影效果的操作方法。
光影魔术手制作紫色晕影效果的操作流程

打开光影魔术手这款软件,进入光影魔术手的操作界面,如图所示:
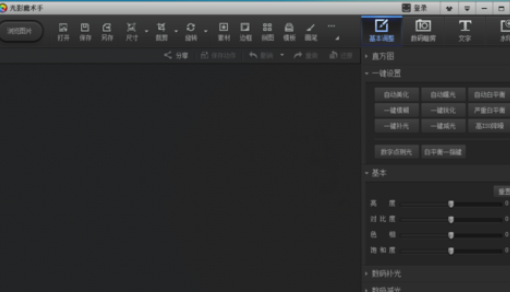
在该界面内找到打开选项,如图所示:
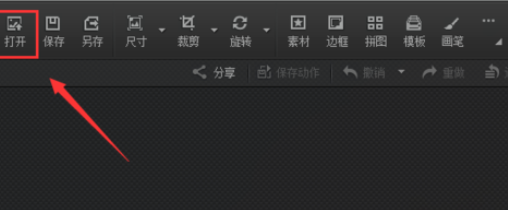
点击打开选项,弹出打开图片对话框,如图所示:
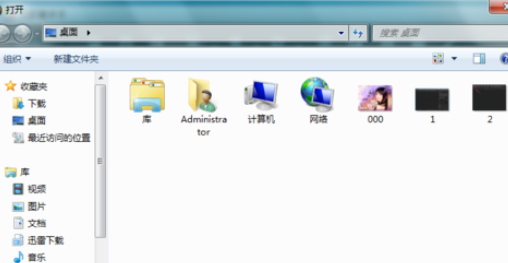
在该对话框内找到我们需要编辑的图片,点击打开进入图片编辑操作界面,如图所示:

在该界面内找到数码暗房选项,如图所示:
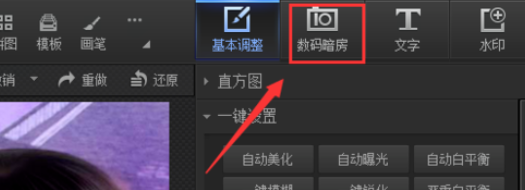
点击数码暗房选项,在其内找到晕影选项,在晕影选项的设置里,设置参数如图所示:
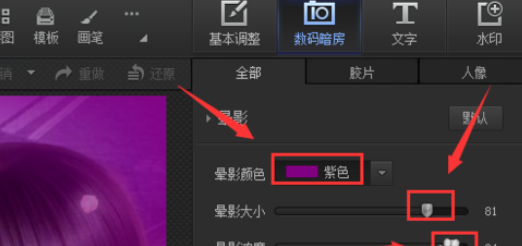
设置完成参数后,点击确定我们的图片效果就制作完成了,如图所示:

上文就讲解了光影魔术手制作紫色晕影效果的操作流程,希望有需要的朋友都来学习哦。
本文由cwhello于2024-10-10发表在打字教程,如有疑问,请联系我们。
本文链接:https://dzxmzl.com/5011.html
本文链接:https://dzxmzl.com/5011.html