分享ppt2016做出椭圆形文本框的详细操作。
- PC教程
- 24分钟前
- 279
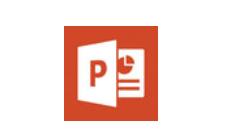
如果你还不了解ppt2016做出椭圆形文本框的详细操作的话,就来下文学习ppt2016做出椭圆形文本框的操作步骤吧,希望可以帮助到大家。 ppt2016做出椭圆形...
如果你还不了解ppt2016做出椭圆形文本框的详细操作的话,就来下文学习ppt2016做出椭圆形文本框的操作步骤吧,希望可以帮助到大家。
ppt2016做出椭圆形文本框的详细操作
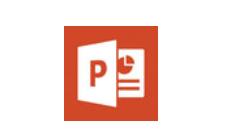
1、点击PowerPoint2016开始选项卡绘图功能区图示的下拉按钮。
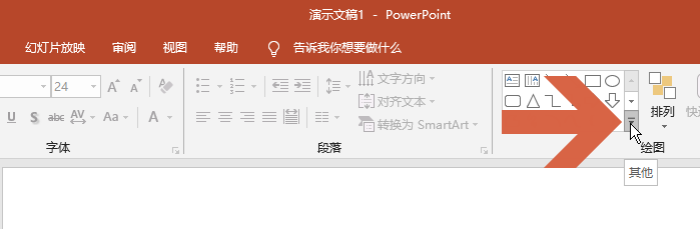
2、在下拉列表中点击选择椭圆图形。
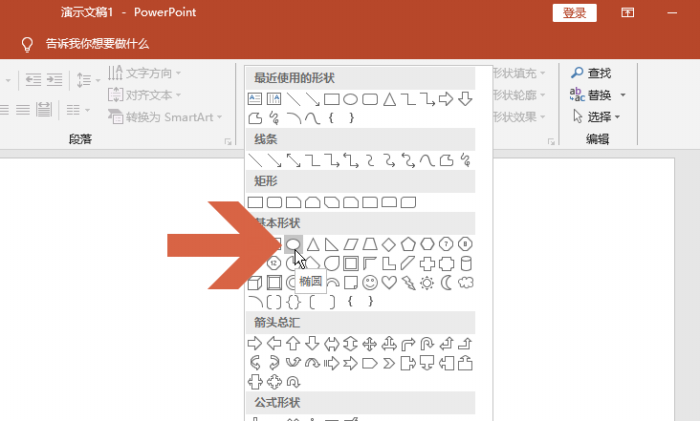
3、按住鼠标左键拖动鼠标画出椭圆。
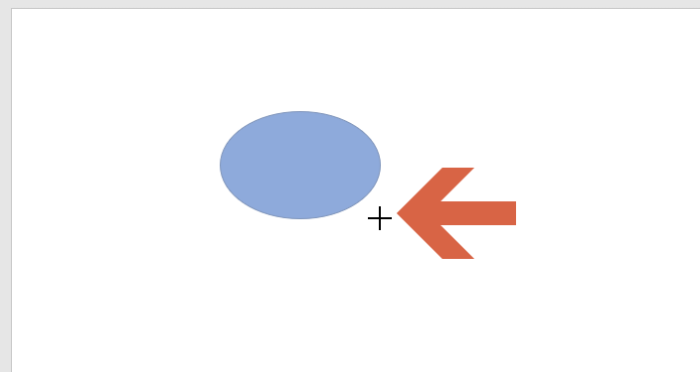
4、在椭圆的边框线上点击鼠标右键,再点击右键菜单中的【设置形状格式】。
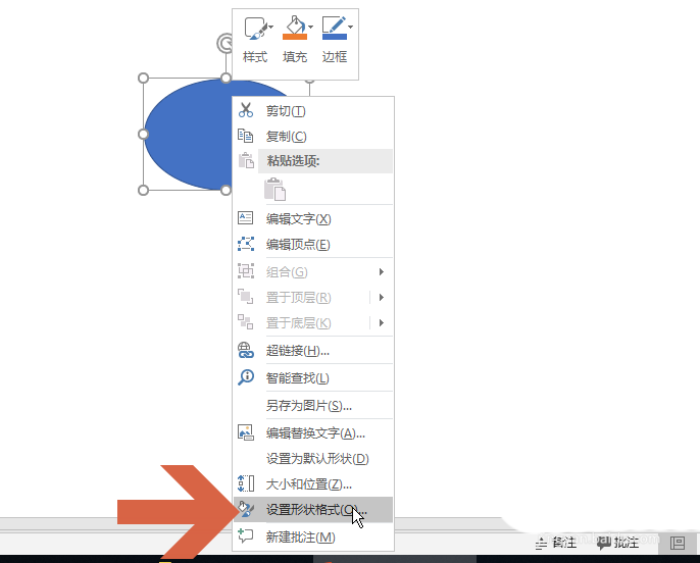
5、点击后,PowerPoint2016右侧会出现任务窗格,如果不想让文本框中有填充颜色,可点击选择填充选项中的【无填充】。
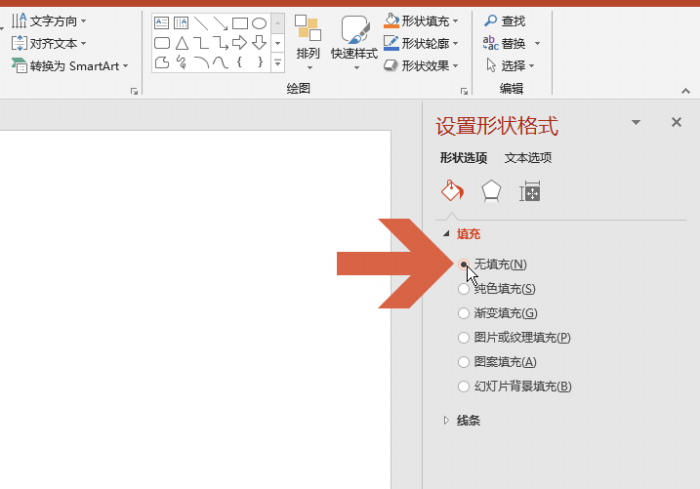
6、点击任务窗格中的线条选项可给文本框设置线条样式。
7、再在椭圆形的边线上点击鼠标右键。
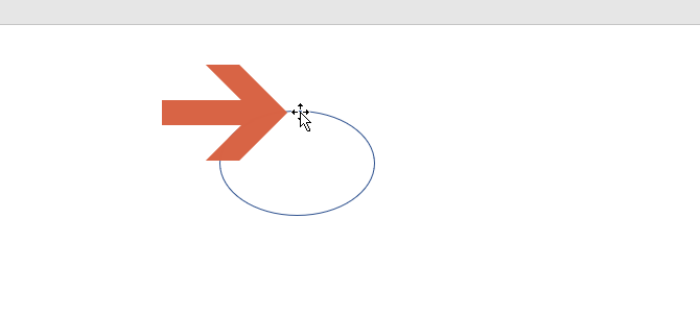
8、点击右键菜单中的【编辑文字】。
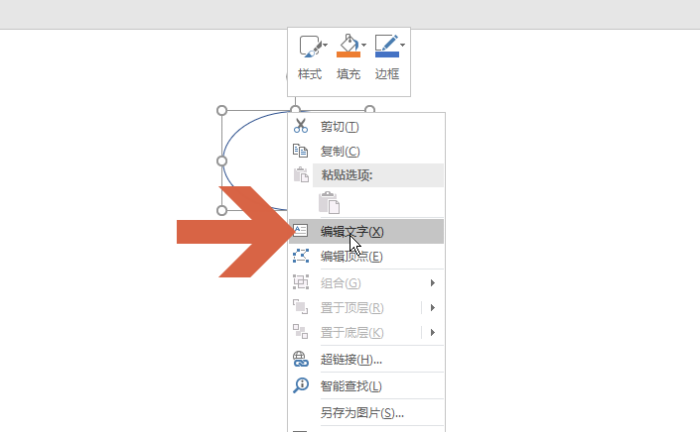
9、在椭圆中输入文字即可。
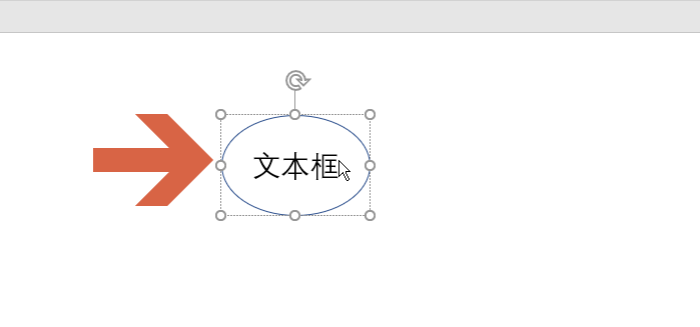
以上这里为各位分享了ppt2016做出椭圆形文本框的详细操作。有需要的朋友赶快来看看本篇文章吧。
本文由cwhello于2024-10-10发表在打字教程,如有疑问,请联系我们。
本文链接:https://www.dzxmzl.com/4970.html
本文链接:https://www.dzxmzl.com/4970.html