今天分享PPT做出分离型立体饼形图的具体操作。
- PC教程
- 50分钟前
- 419
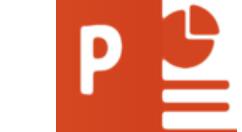
对于PPT做出分离型立体饼形图的具体操作有许多网友问过,打字教程网小编今天就带来了关于PPT做出分离型立体饼形图的操作方法,一起好好学习下吧! PPT做出分离型立...
对于PPT做出分离型立体饼形图的具体操作有许多网友问过,打字教程网小编今天就带来了关于PPT做出分离型立体饼形图的操作方法,一起好好学习下吧!
PPT做出分离型立体饼形图的具体操作
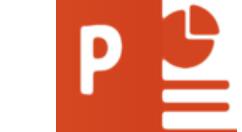
1、首先,我们打开我们电脑上面的ppt;
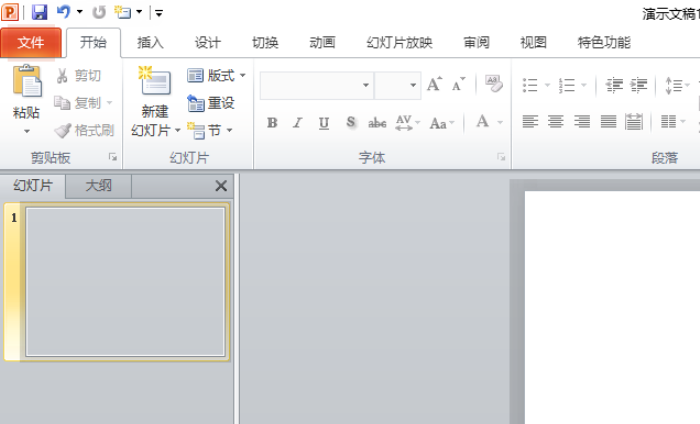
2、之后我们点击插入;
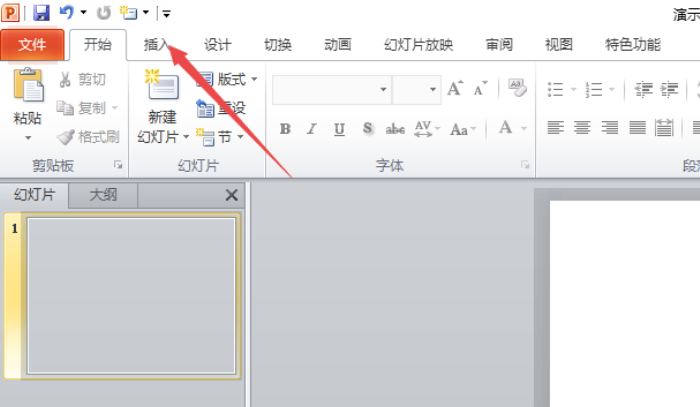
3、然后我们点击图表;
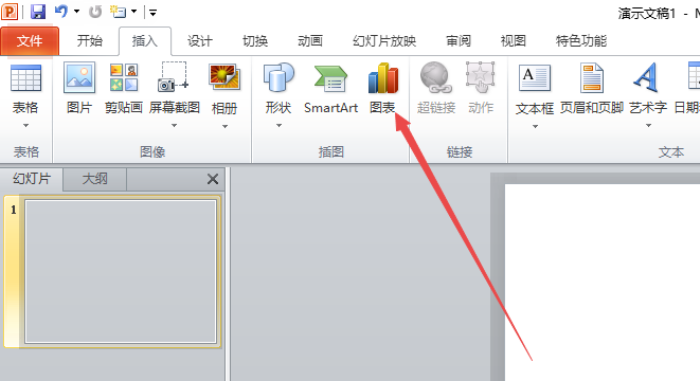
4、之后我们点击分离型三维饼图;
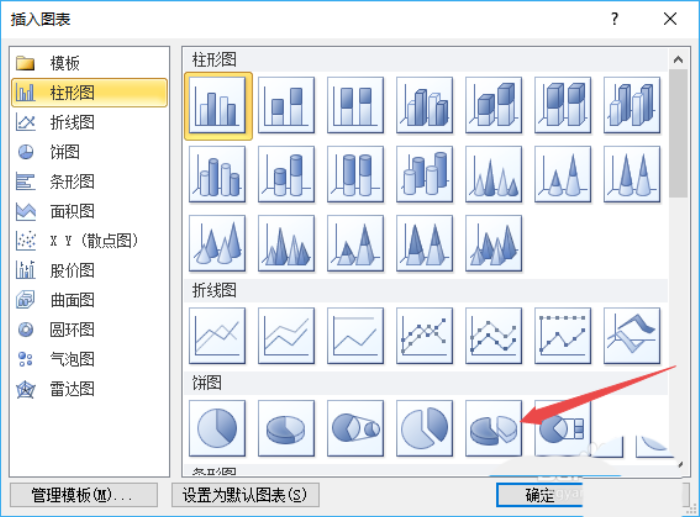
5、然后我们点击确定;
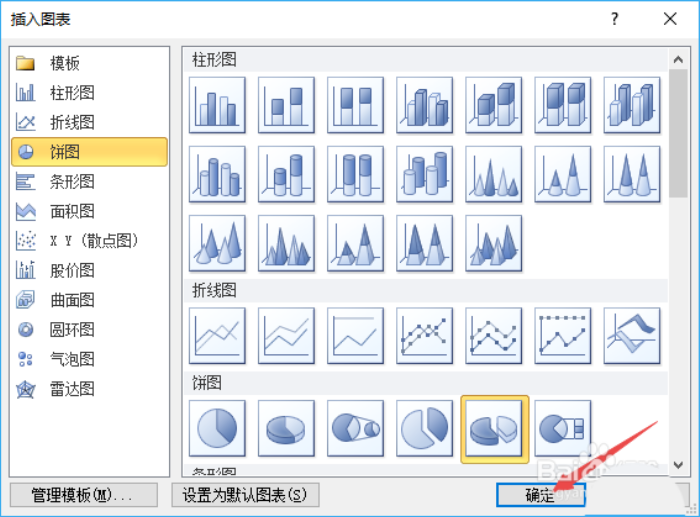
6、之后会弹出一个excel文档,这个里面的数据我们都是可以更改的,我们需要根据我们的需求去更改,更改完成后,我们就可以点击关闭按钮了;
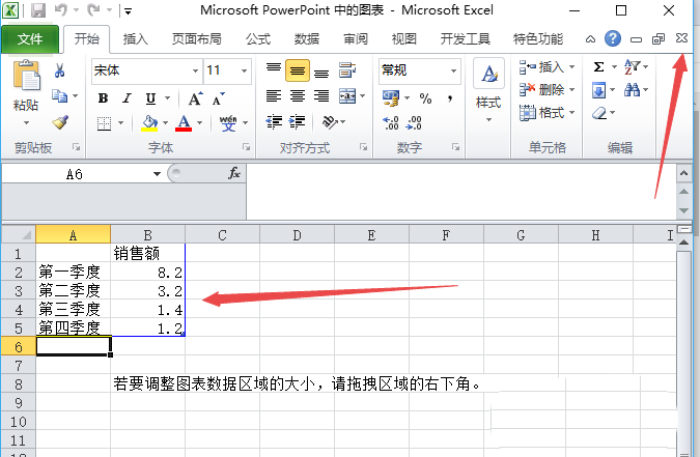
7、最终结果如图所示,这样我们就插入了一个分离型三维饼图了。
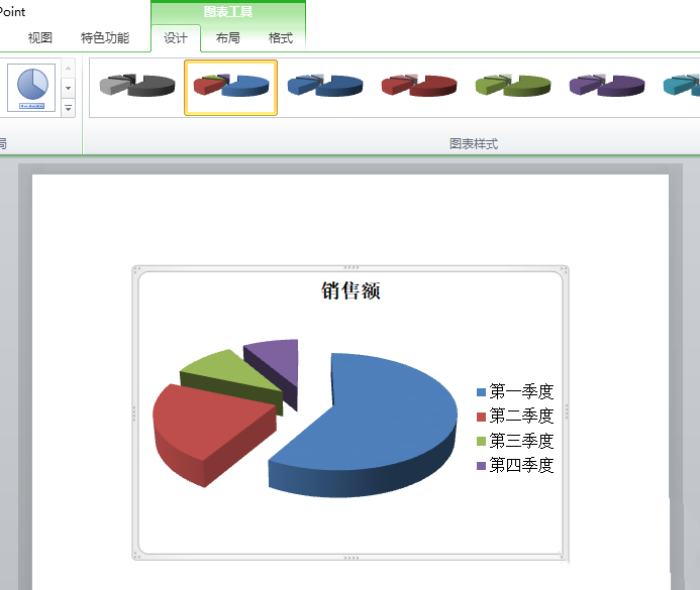
上文就讲解了PPT做出分离型立体饼形图的具体操作,希望有需要的朋友都来学习哦。
本文由cwhello于2024-10-10发表在打字教程,如有疑问,请联系我们。
本文链接:https://www.dzxmzl.com/4967.html
本文链接:https://www.dzxmzl.com/4967.html