我来分享PPT文字和图片实现环绕排版的详细操作。
- PC教程
- 20分钟前
- 388
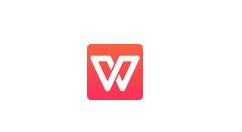
PPT大家都熟悉的吧,本章节就介绍了PPT文字和图片实现环绕排版的详细操作,还不了解相关操作的朋友就跟着打字教程网小编学习一下吧,希望对你们有所帮助。 PPT文字...
PPT大家都熟悉的吧,本章节就介绍了PPT文字和图片实现环绕排版的详细操作,还不了解相关操作的朋友就跟着打字教程网小编学习一下吧,希望对你们有所帮助。
PPT文字和图片实现环绕排版的详细操作
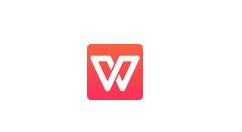
1、打开Word,建立空白文档。
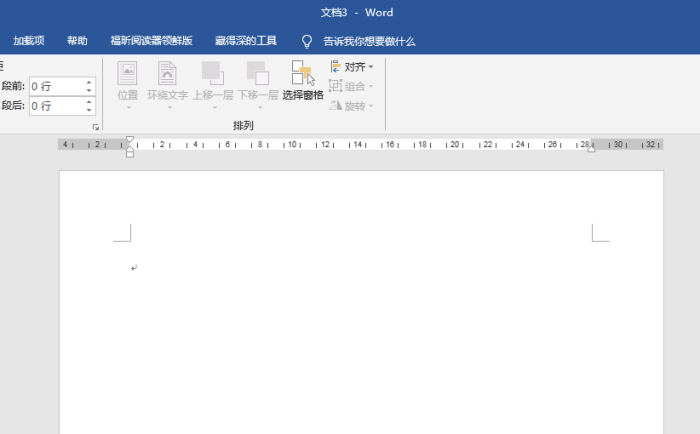
2、在文档中录入文字,插入图形。
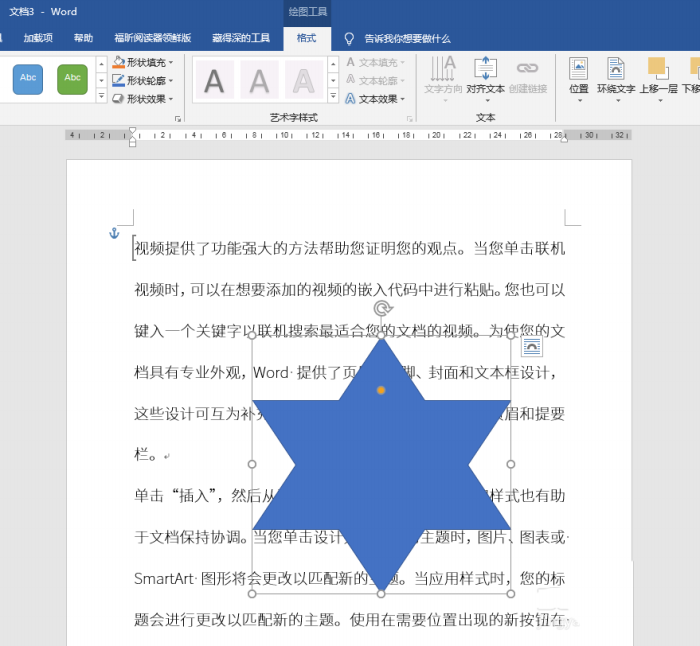
3、选中形状,在【环绕文字】中使用一种环绕方式。
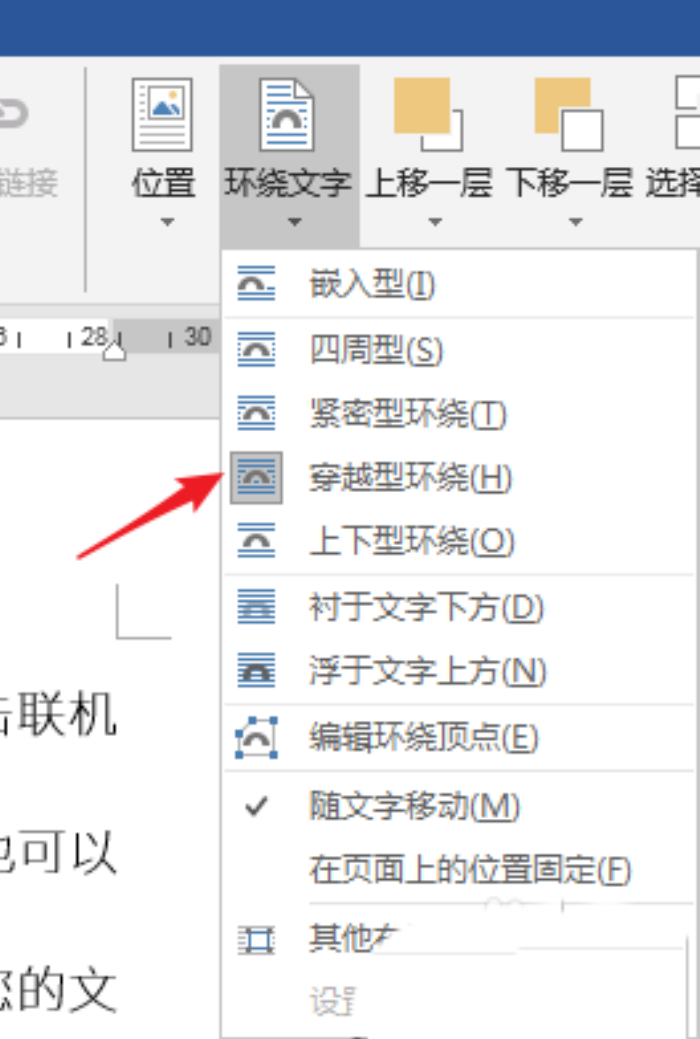
4、这样,就实现了图文环绕。
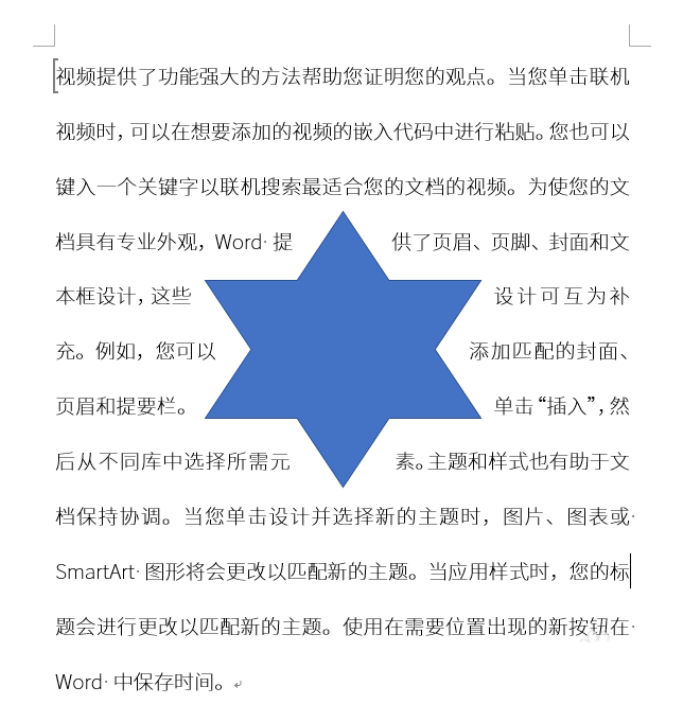
5、全选文字和形状,执行复制。
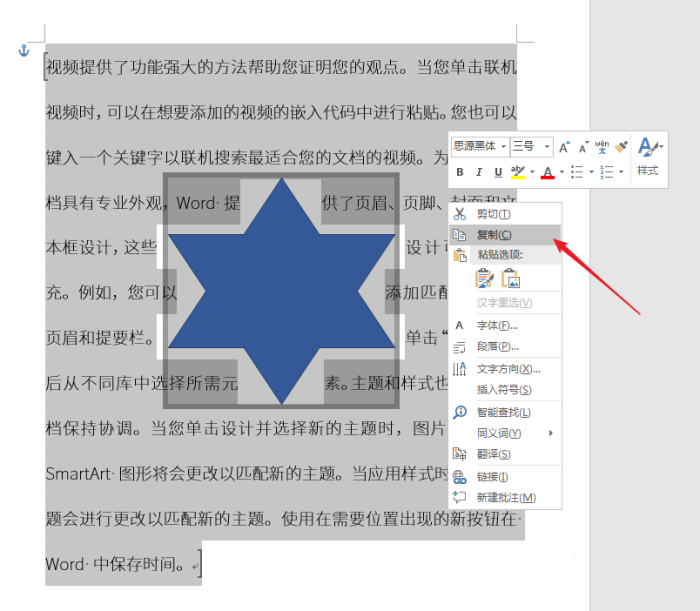
6、打开PPT,在文档中点击【粘贴】—【选择性粘贴】。
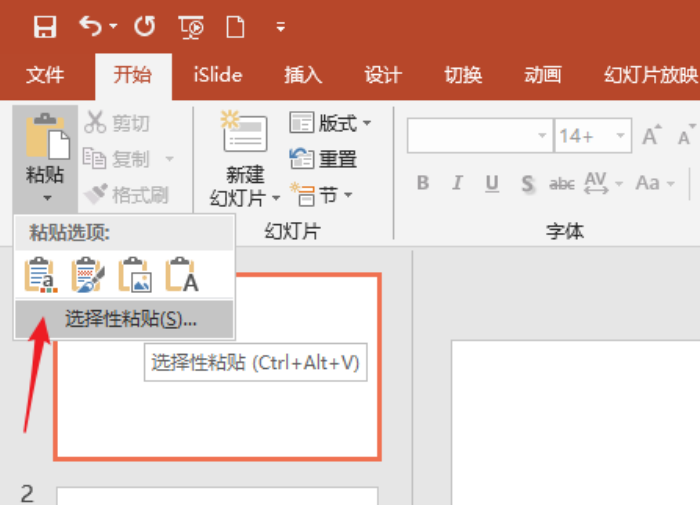
7、在打开的窗口中,点击【粘贴链接】—【Microsoft Word 文档对象】,点击【确定】。
8、这样,Word的图形和文字就被粘贴进了PPT,类似于图片,可以自由改变大小。
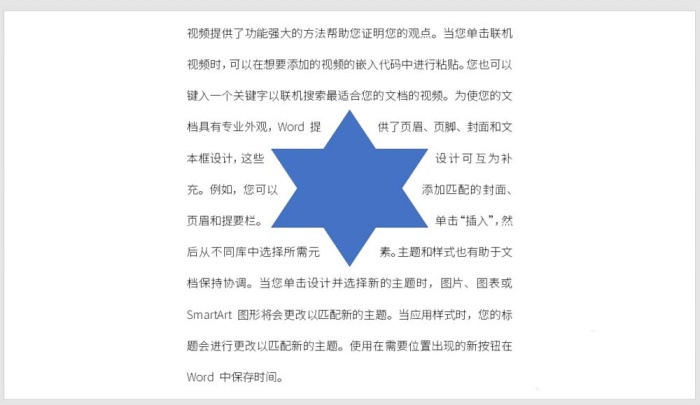
9、当Word文档中图形的绕排方式发生变化后,则PPT中的图形和文字绕排方式将自动跟着变化。所以,这也是使用选择性粘贴为链接的原因。
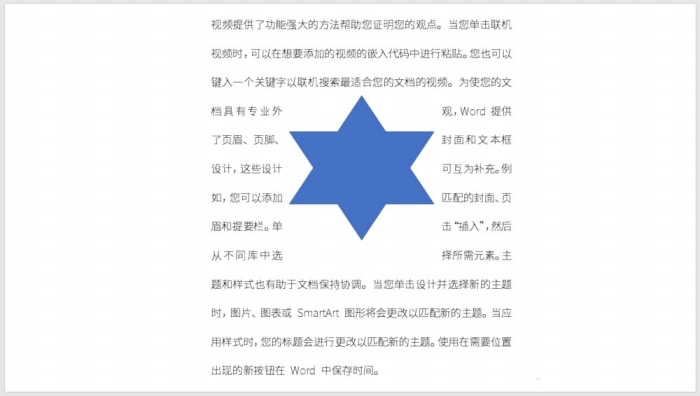
各位小伙伴们,看完上面的精彩内容,都清楚PPT文字和图片实现环绕排版的详细操作了吧!
本文由cwhello于2024-10-10发表在打字教程,如有疑问,请联系我们。
本文链接:https://www.dzxmzl.com/4957.html
本文链接:https://www.dzxmzl.com/4957.html