我来教你PPT制作吊灯的详细操作。
- PC教程
- 22分钟前
- 299
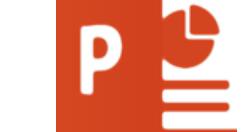
今天讲解了PPT制作吊灯的详细操作,相信通过学习PPT制作吊灯的操作步骤,大家对PPT软件一定会有更多的了解的! PPT制作吊灯的详细操作 双击打开PP...
今天讲解了PPT制作吊灯的详细操作,相信通过学习PPT制作吊灯的操作步骤,大家对PPT软件一定会有更多的了解的!
PPT制作吊灯的详细操作
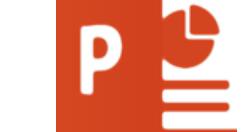
双击打开PPT,删除编辑界面默认的文本框——点击自选图形——基本形状——梯形——在编辑界面画一个大小适中的梯形。
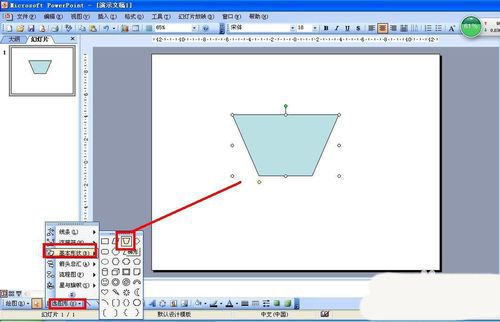
第二步,这时的梯形是上大下小,要倒转过来,点击绘图——旋转或翻转——垂直翻转,这样就可以把梯形倒转过来了。
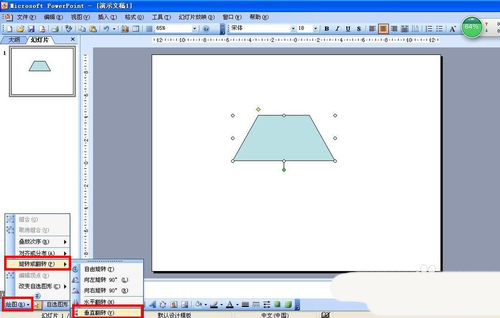
第三步,双击梯形——颜色和线条——在填充那里先选择绿色——接着再次在填充那里选择——填充效果——图案,选择一种图案——确定——点击确定。
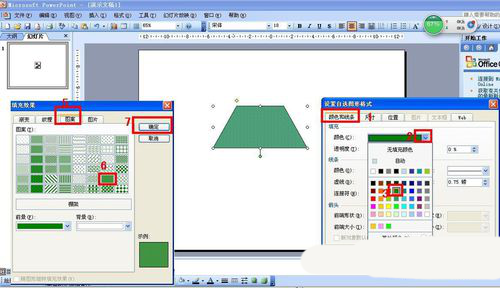
第四步,按昭步骤2和步骤3的方法,画一个小的梯形后倒立过来,把梯形放在大梯形的上方,双击小梯形填充橙色。
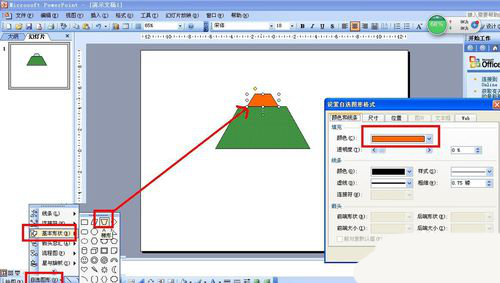
第五步,在绘图工具栏那里选择椭圆——按住shift键画一个圆形——右击圆形——叠放秩序——置于底层——双击圆形——填充黄色颜色。把圆形移动让梯形遮住一半,留一个弧形形状,当作灯泡。
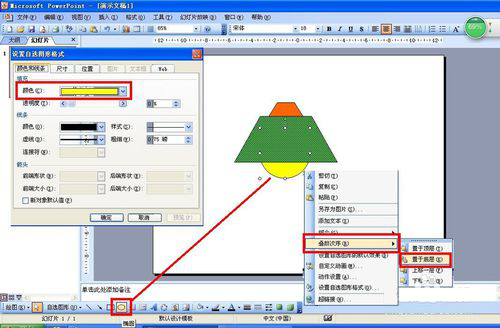
最后,用直线在圆形下方画一些光线——再在小梯形上方画一条竖线当作吊线——再画一条横线与竖线交接,横线当作天花板。
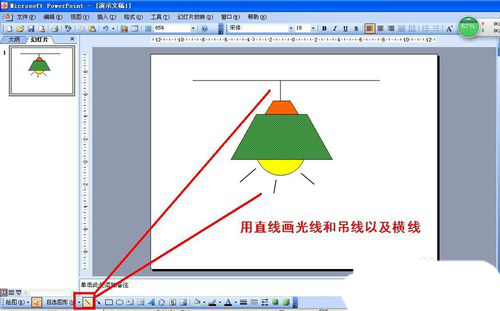
用其它PPT版本的就在插入形状那里操作。
上文就讲解了PPT制作吊灯的详细操作,希望有需要的朋友都来学习哦。
本文由cwhello于2024-10-10发表在打字教程,如有疑问,请联系我们。
本文链接:https://www.dzxmzl.com/4953.html
本文链接:https://www.dzxmzl.com/4953.html