小编分享Premiere实现画面定格效果的图文操作。
- PC教程
- 16分钟前
- 541
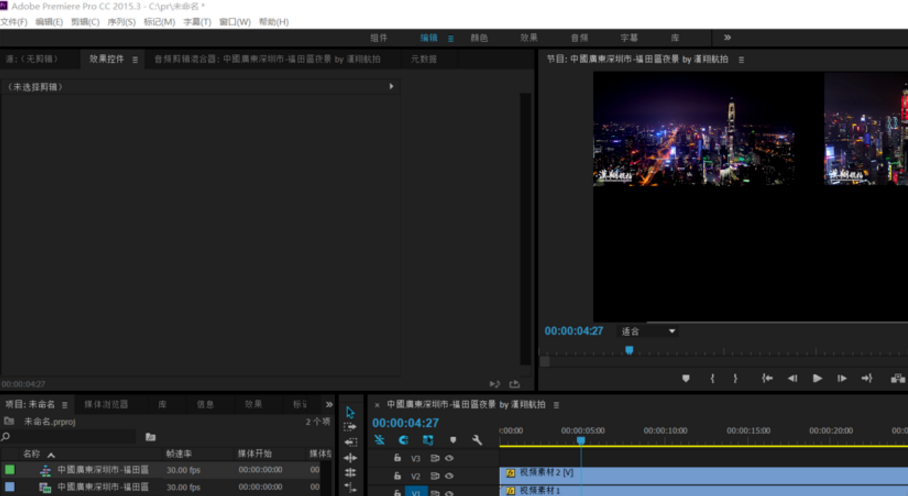
相信很多用户还不熟悉Premiere实现画面定格效果的相关操作,今天笔者就讲解Premiere实现画面定格效果的图文操作方法,一起来看看吧,相信会有帮助哦。 Pr...
相信很多用户还不熟悉Premiere实现画面定格效果的相关操作,今天笔者就讲解Premiere实现画面定格效果的图文操作方法,一起来看看吧,相信会有帮助哦。
Premiere实现画面定格效果的图文操作
本案例选择了两段长度为30秒的视频,视频分别在V1轨道和V2轨道。
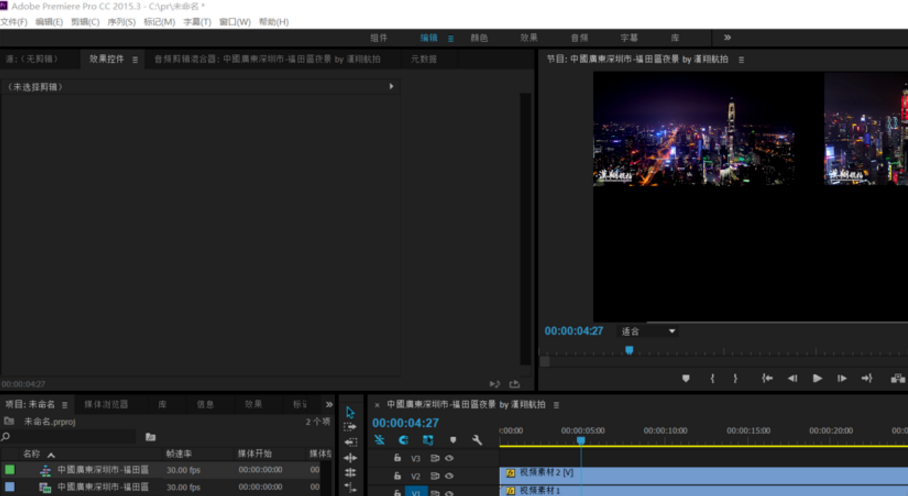
帧定格选项
【帧定格选项】主要用来将某一帧静止;右击需要静止的轨道视频(本例为V2轨道)在弹出菜单中选择【帧定格选项】。
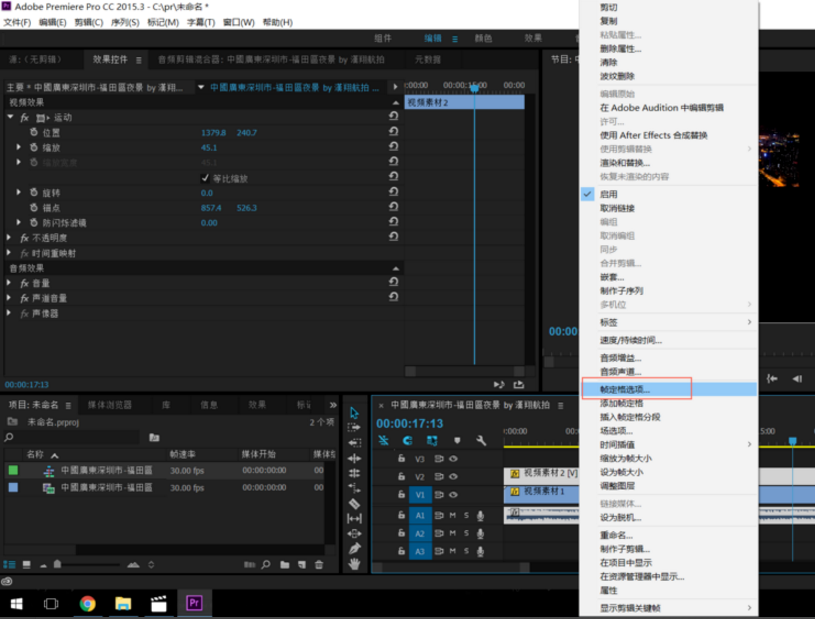
在弹出的【帧定格选项】对话框中选择【播放指示器】。单击确定按钮,这样V2的视频就定格在了指示帧所在的位置。
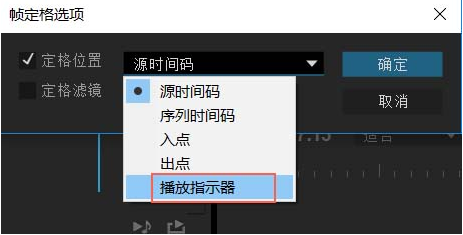
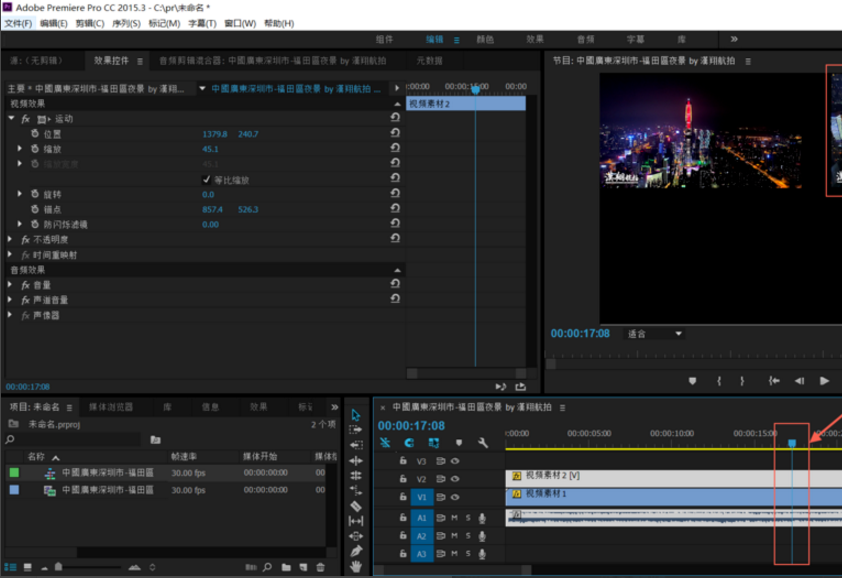
添加帧定格
【添加帧定格】用来对播放中的素材突然定格;右击需要静止的轨道视频(本例为V2轨道)在弹出菜单中选择【添加帧定格】,这样位置就被切割,后面的位置就变成了冻结帧。
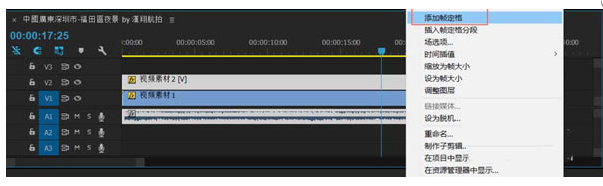
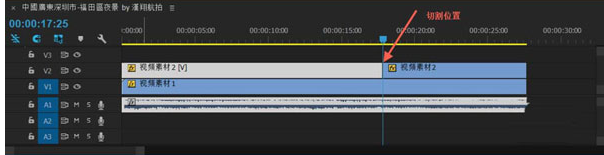
插入帧定格分段
【插入帧定格分段】用来对播放的视频播放一段时间然后定格在播放一段时间再定格;右击需要静止的轨道视频(本例为V2轨道)在弹出菜单中选择【插入帧定格分段】。
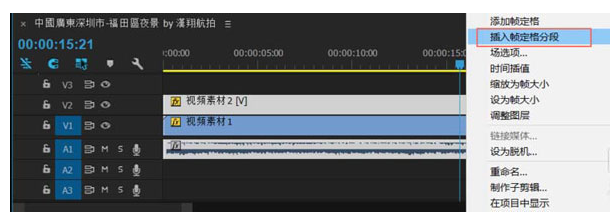
V2轨道视频在指针的位置插入了一个2秒钟的定格素材,同时,V1轨道和A1轨道都往后平移了2秒钟;
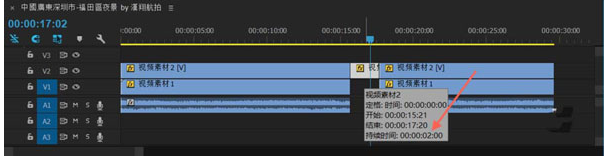
上文就讲解了Premiere实现画面定格效果的图文操作,希望有需要的朋友都来学习哦。
本文由cwhello于2024-10-10发表在打字教程,如有疑问,请联系我们。
本文链接:https://www.dzxmzl.com/4904.html
本文链接:https://www.dzxmzl.com/4904.html