分享chrome浏览器安装postman的图文操作。
- PC教程
- 41分钟前
- 415

本文是为大家讲解chrome浏览器安装postman的相关操作的,想要了解的就来学习chrome浏览器安装postman的图文操作方法吧,一起去看看吧,相信对大家一定...
本文是为大家讲解chrome浏览器安装postman的相关操作的,想要了解的就来学习chrome浏览器安装postman的图文操作方法吧,一起去看看吧,相信对大家一定会有所帮助的哦。
chrome浏览器安装postman的图文操作

打开电脑中已安装好的谷歌浏览器,然后点击浏览器右上角位置中的更多的选项,弹出的下拉的菜单中进行选择“设置”的选项。
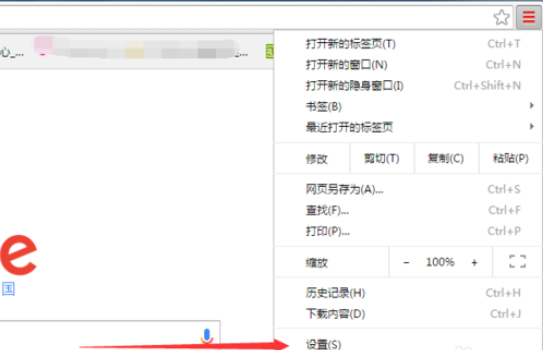
进入到谷歌浏览器的设置的选项框中进行,点击扩展程序中,因没有安装任何的程序,进行点击“浏览器应用程序库”。
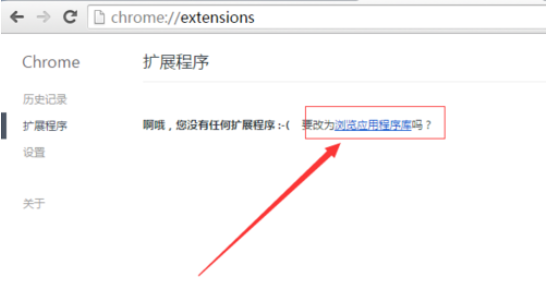
这样就直接进入到chrome网上应用店,由于程序较多只能通过搜索的方式进行,在输入框中输入postman。
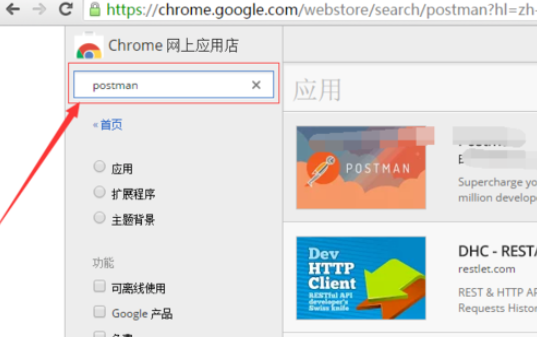
搜索完成之后,在该的应用程序中,点击"添加至CHROME".。
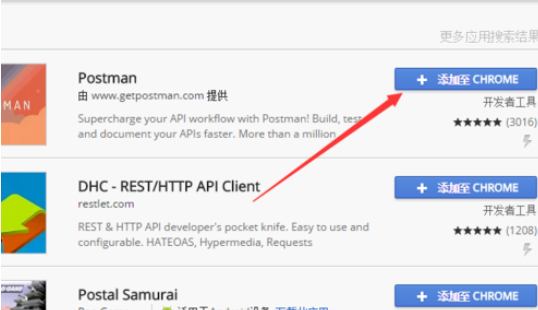
需要确认是否要添加新增应用的程序,进行点击“添加”的选项。

等待安装完成之后,会在电脑桌面上添加一个为chrome应用启动器图标。双击点击进入。

可以在应用启动器中查看到该postman的应用程序,说明该应用程序已安装完成。
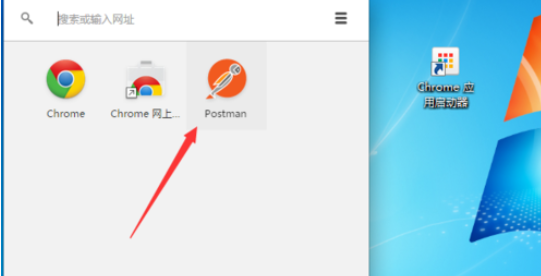
还不了解chrome浏览器安装postman的图文操作的朋友们,不要错过打字教程网小编带来的这篇文章哦。
本文由cwhello于2024-10-10发表在打字教程,如有疑问,请联系我们。
本文链接:https://www.dzxmzl.com/4875.html
本文链接:https://www.dzxmzl.com/4875.html