小编教你chrome浏览器导入IE收藏夹的操作过程。
- PC教程
- 19分钟前
- 264
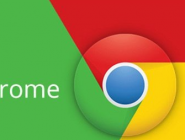
有些人在使用chrome浏览器时,还不知道导入IE收藏夹的操作过程,下面打字教程网小编就讲解chrome浏览器导入IE收藏夹的操作方法。一起来学习学习吧! chr...
有些人在使用chrome浏览器时,还不知道导入IE收藏夹的操作过程,下面打字教程网小编就讲解chrome浏览器导入IE收藏夹的操作方法。一起来学习学习吧!
chrome浏览器导入IE收藏夹的操作过程
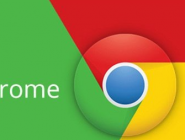
打开开始菜单,找到Chrome浏览器的快捷方式,点击打开浏览器
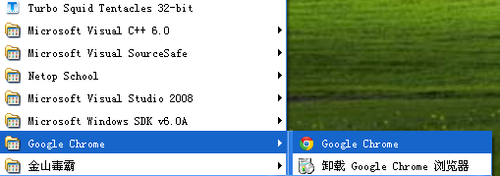
看到浏览器上方地址栏的右侧的小扳手标志,点击它打开浏览器的设置界面
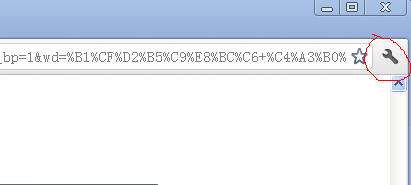
在下拉菜单中选择“设置”
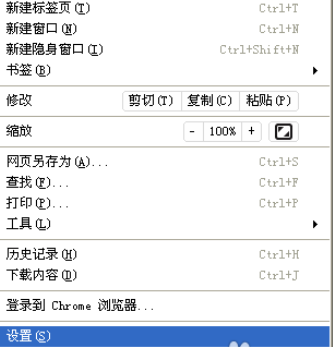
这时会进入到设置的选项卡页,我们选择“个人资料”这个条目
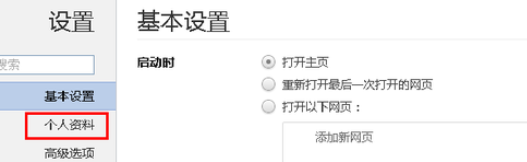
看到下方的浏览数据,点击旁边的的“导入书签和设置”这个按钮
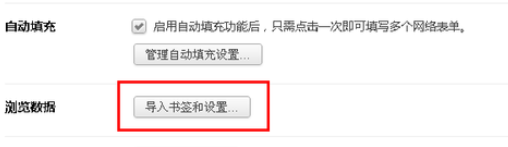
这时候就会看到导入页面了,默认的就是从IE浏览器的收藏夹导入数据,我们只要点击“导入”就可以完成把IE收藏夹数据导入到Chrome浏览器
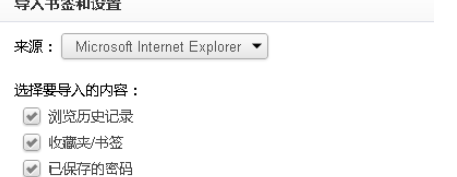
学完本文chrome浏览器导入IE收藏夹的操作过程,是不是觉得以后操作起来会更容易一点呢?
本文由cwhello于2024-10-10发表在打字教程,如有疑问,请联系我们。
本文链接:https://www.dzxmzl.com/4862.html
本文链接:https://www.dzxmzl.com/4862.html