我来分享win10登陆页面设置字体阴影效果的简单操作。
- PC教程
- 37分钟前
- 383

今天讲解的是win10登陆页面设置字体阴影效果的简单操作,想学习win10登陆页面设置字体阴影效果的操作过程的,就去下文看一看,了解了解,相信对大家一定会有所帮助的。...
今天讲解的是win10登陆页面设置字体阴影效果的简单操作,想学习win10登陆页面设置字体阴影效果的操作过程的,就去下文看一看,了解了解,相信对大家一定会有所帮助的。
win10登陆页面设置字体阴影效果的简单操作

1、按住键盘的“Win+R”快捷组合键。调出“运行”对话框,如图1所示:
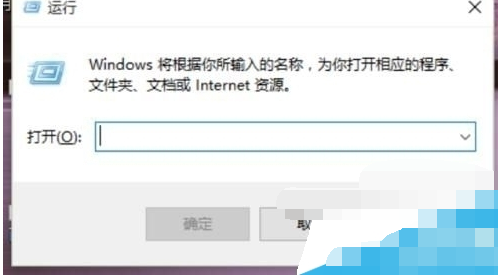
2、在运行对话框的打开命令栏中输入“Regedit”命令,然后再点击“确定”按钮,如图2所示:
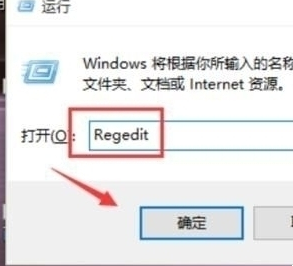
3、在打开的注册编辑器窗口中,依次展开“HKEY_CURRENT_USERSOFTWAREMicrosoftWindowsCurrentVersionAuthenticationLogonUI”选项,选择“LogonUI”项,如图3所示:
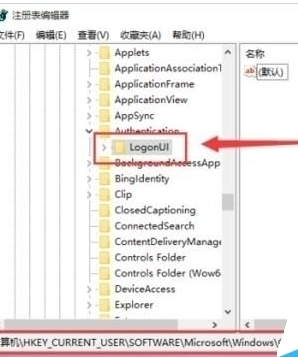
4、在“LogonUI”项上点击鼠标右键,在弹出的选项菜单栏中依次点击“新建”-->"DWORD(32位)值(D)",如图4所示:
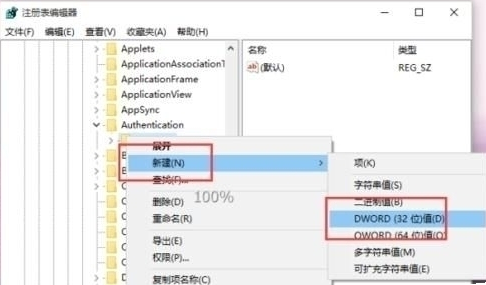
5、在“LogonUI”右侧窗口多出了一个“新值#1”将其重命名为“Buttonset”,如图5所示:
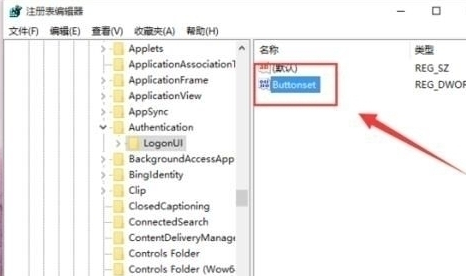
6、在“Buttonset”值上点击鼠标右键,在弹出的选线菜单中点击“修改(M)”选项,如图6所示:
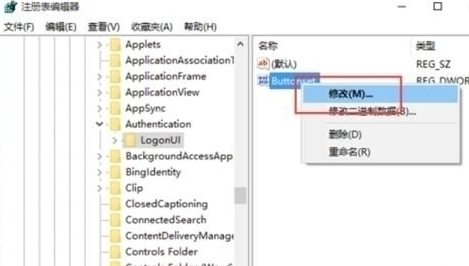
7、然后在编辑“DWORD(32位)值”窗口中,修改其“数值数据”为0、或者1、或者2。(数字分别代表;0-lighter浅色字体阴影、1-Darker深色字体阴影、2-无字体阴影),如图7所示:
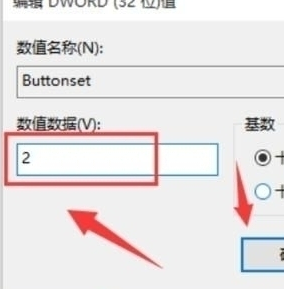
8、点击“确定”按钮。在重启电脑可以在用户登录界面看到设置后的效果,如图8所示:
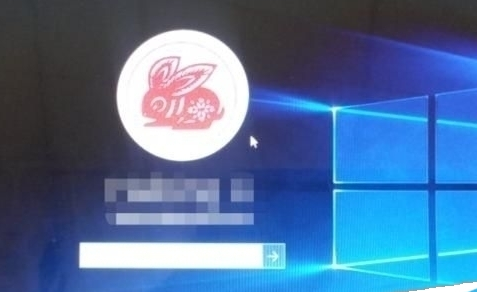
上文就讲解了win10登陆页面设置字体阴影效果的简单操作,希望有需要的朋友都来学习哦。
本文链接:https://www.dzxmzl.com/4833.html