分享gimp进行安装的简单操作。
- PC教程
- 33分钟前
- 417

gimp这款软件大家了解吗?熟悉gimp进行安装的简单操作吗?那么gimp如何进行安装呢?下面就分享了关于gimp进行安装的操作方法。 gimp进行安装的简单操作...
gimp这款软件大家了解吗?熟悉gimp进行安装的简单操作吗?那么gimp如何进行安装呢?下面就分享了关于gimp进行安装的操作方法。
gimp进行安装的简单操作

打开GIMP安装程序的文件夹,鼠标左键双击GIMP程序,运行界面上,选择语言模式,这里选英文,如下图所示。
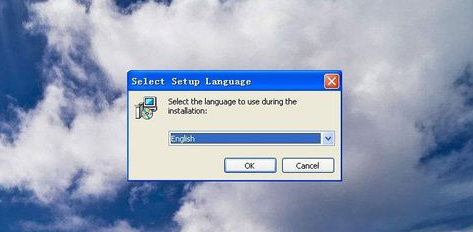
鼠标左键单击【ok】后,程序开始安装,自动安装在系统盘的目录下,等待几分钟后,程序会有完成提示,如下图所示。
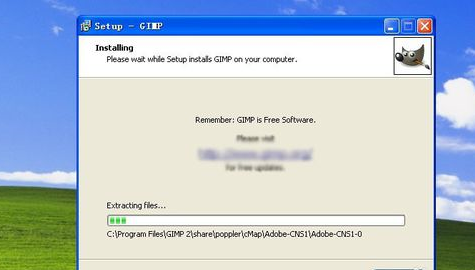
当GIMP程序安装完成以后,会出现程序完成的界面,鼠标左键单击【finish】按钮,安装完成,如下图所示。
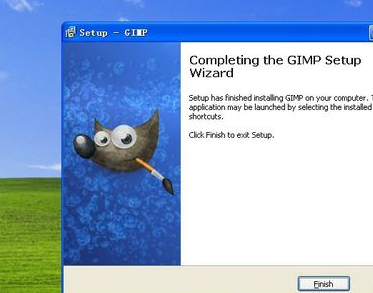
在开始菜单的程序组中,找到GIMP程序,打开程序。首次启动程序时,会自动检测计算机是否能运行,同时更新一些组件,如下图所示。

GIMP更新好后,接着就可以运行程序了,鼠标左键双击程序,可看到GIMP的基本界面和左边和右边的各种工具,如下图所示。
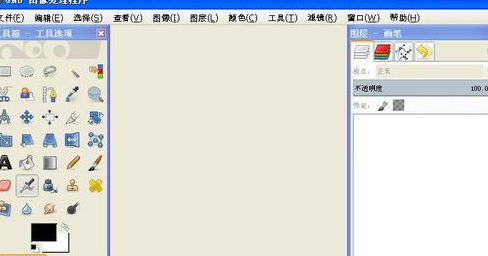
在GIMP的软件中,新建一个空白的画布,接着用画笔选择不同样式的图形,通过鼠标的绘制完成简单的线条,并可以进行相关操作了,如下图所示。

各位小伙伴们,看完上面的精彩内容,都清楚gimp进行安装的简单操作了吧!
本文由cwhello于2024-10-10发表在打字教程,如有疑问,请联系我们。
本文链接:https://www.dzxmzl.com/4820.html
本文链接:https://www.dzxmzl.com/4820.html