我来分享利用PS极坐标绘制360度圆形全景图的具体操作步骤。
- 其他教程
- 38分钟前
- 442
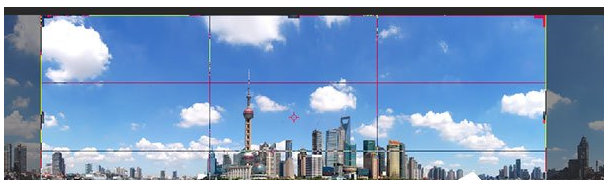
怎么利用PS极坐标绘制360度圆形全景图呢?以下就是利用PS极坐标绘制360度圆形全景图的具体操作步骤,我们一起去学习学习吧。 利用PS极坐标绘制360度圆形全景...
怎么利用PS极坐标绘制360度圆形全景图呢?以下就是利用PS极坐标绘制360度圆形全景图的具体操作步骤,我们一起去学习学习吧。
利用PS极坐标绘制360度圆形全景图的具体操作步骤
第一步:从网上面下载一张全景图片素材,在PS中打开,用裁切工具将不需要的部分裁切掉;
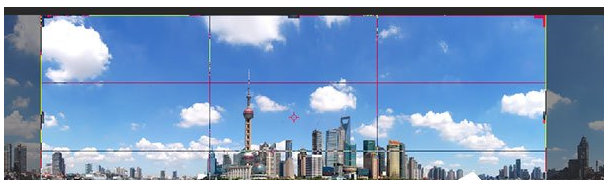
第二步:执行CTRL+J复制背景得到图层1,右击图层点击垂直翻转;
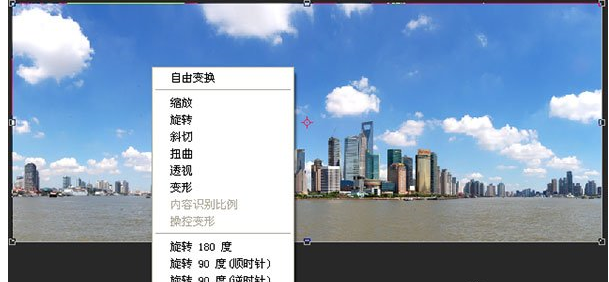
第三步:执行滤镜→扭曲→极坐标→平面坐标到极坐标→如下所示

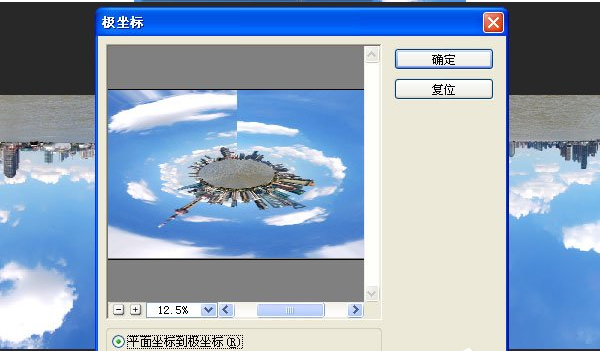
第四步:使用裁切工具将不需要的部分裁切掉→图像→图像大小→将宽度和高度调整到一样大小,如下图所示
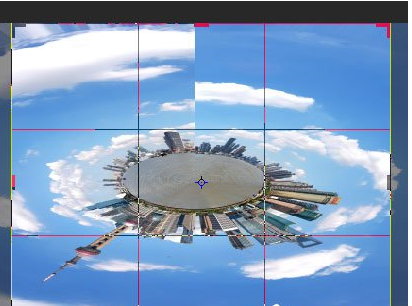
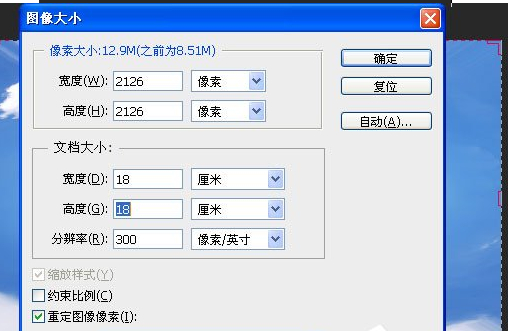
第五步:执行CTRL+J复制图层1,得到副本,用仿制图章工具将云彩涂抹好,如下图所示

第六步:执行曲线对图片进行调整,此时的效果如下图所示
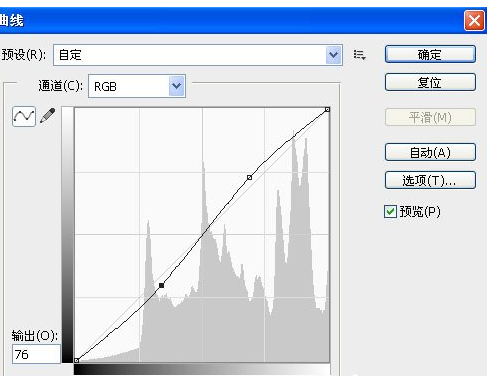

第七步:使用变形工具盒旋转工具调整图片成下面效果,如下图所示
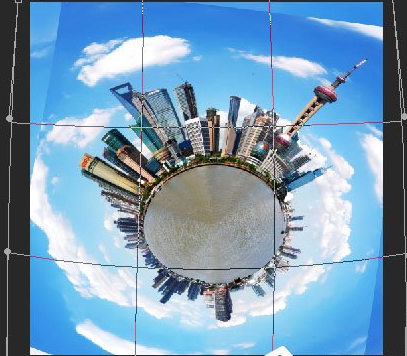
第八步:最终使用橡皮擦工具将天空部分擦成柔和状态,最终效果如下图所示
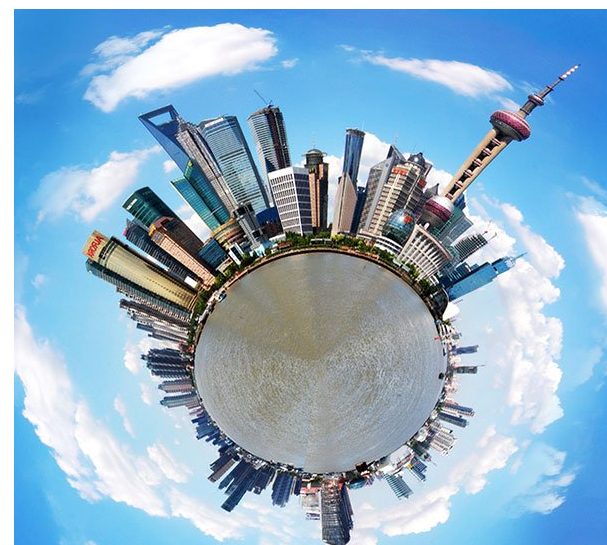
以上就是利用PS极坐标绘制360度圆形全景图的具体操作步骤。希望可以帮助到你哦。
本文由cwhello于2024-10-09发表在打字教程,如有疑问,请联系我们。
本文链接:https://www.dzxmzl.com/4659.html
本文链接:https://www.dzxmzl.com/4659.html