分享在win7系统中加入共享网络磁盘的图文步骤。
- PC教程
- 30分钟前
- 227

大家知道怎么在win7系统中加入共享网络磁盘吗?不知道没有关系,打字教程网小编今天介绍在win7系统中加入共享网络磁盘的图文步骤,希望可以帮助到你哦。 在win7...
大家知道怎么在win7系统中加入共享网络磁盘吗?不知道没有关系,打字教程网小编今天介绍在win7系统中加入共享网络磁盘的图文步骤,希望可以帮助到你哦。
在win7系统中加入共享网络磁盘的图文步骤
1、首先进入我的电脑。如图所示:

2、上方地址栏输入:+共享电脑IP地址,Enter确定。如图所示:
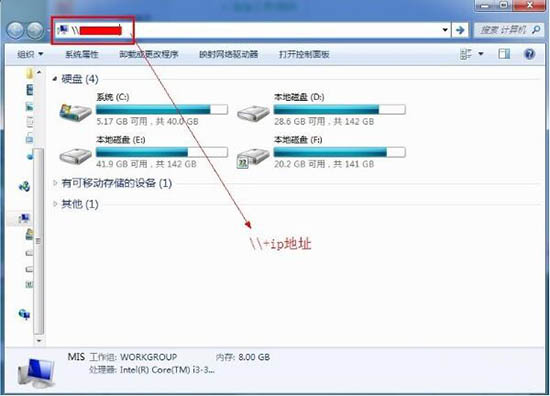
3、输入共享用户名和密码进入共享。如图所示:
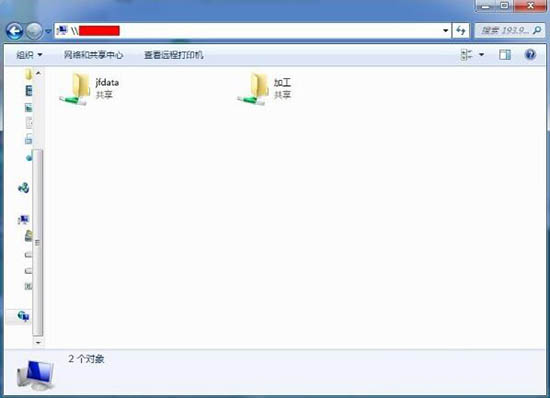
4、右击共享文件选择映射网络驱动器。如图所示:
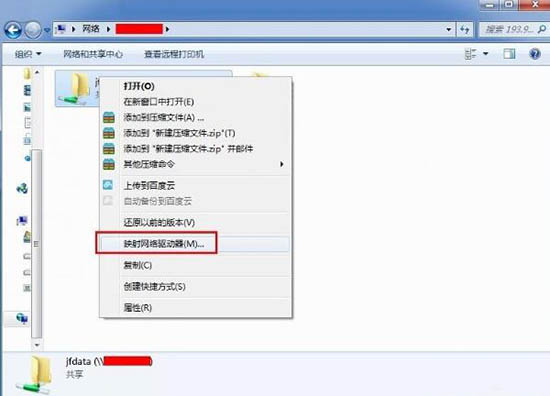
5、选择驱动器盘符,然后完成。如图所示:
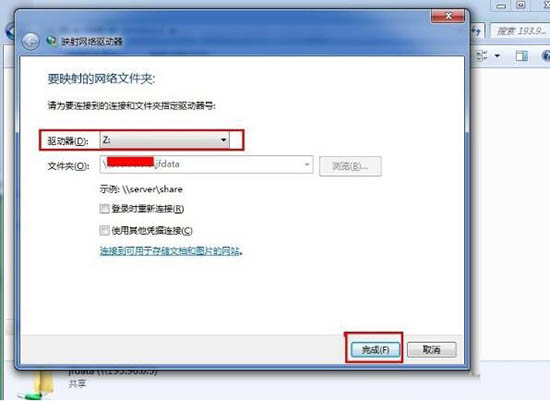
6、返回我的电脑,这就是你刚刚添加的网络磁盘。如图所示:
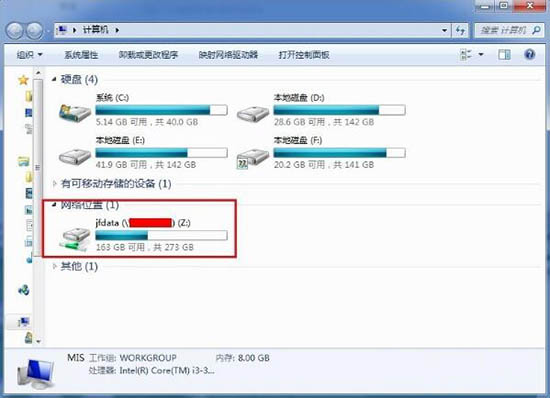
以上就是打字教程网小编介绍的关于在win7系统中加入共享网络磁盘的图文步骤,你们学会了吗?
本文由cwhello于2024-10-09发表在打字教程,如有疑问,请联系我们。
本文链接:https://www.dzxmzl.com/448.html
本文链接:https://www.dzxmzl.com/448.html