小编分享利用Windows优化大师轻松清理电脑历史痕迹的教程方法。
- PC教程
- 43分钟前
- 389

有很多伙伴不知道在Windows优化大师中清理电脑历史痕迹的方法,下面将为大家讲解利用Windows优化大师轻松清理电脑历史痕迹的方法哦,大家可以去下文看一看,相信是...
有很多伙伴不知道在Windows优化大师中清理电脑历史痕迹的方法,下面将为大家讲解利用Windows优化大师轻松清理电脑历史痕迹的方法哦,大家可以去下文看一看,相信是值得伙伴们学习的。
Windows优化大师轻松清理电脑历史痕迹方法
装软件后双击Windows优化大师桌面快捷方式打开软件;

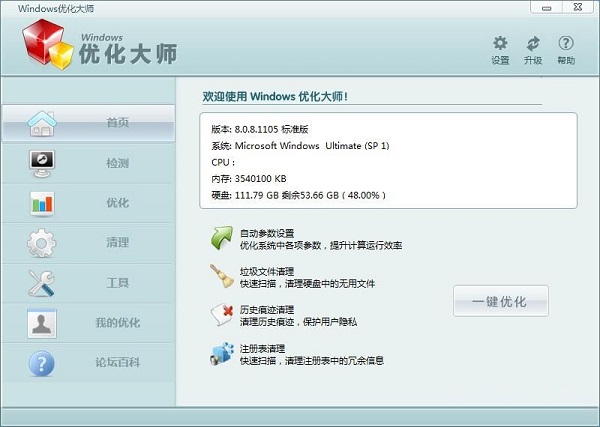
这一次就给大家演示一下怎么使用Windows优化大师清理史痕迹吧。点击Windows优化大师主界面左边功能分类中的清理,进入Windows优化大师系统垃圾清理功能界面;
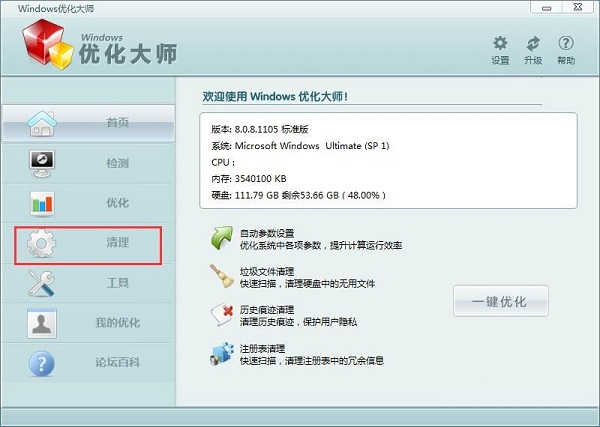
在Windows优化大师优化功能界面中,我们可以进行注册表清理、垃圾文件清理、历史痕迹清理、软件智能卸载。点击历史痕迹清理,打开历史痕迹清理功能界面;
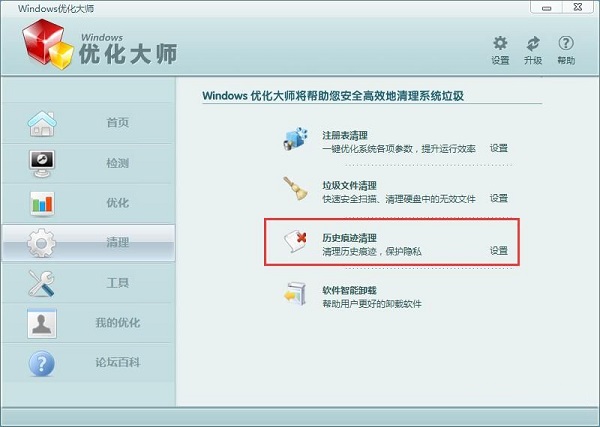
打开Windows优化大师历史痕迹清理窗口。点击下一步就可以开始使用Windows优化大师扫描历史痕迹;
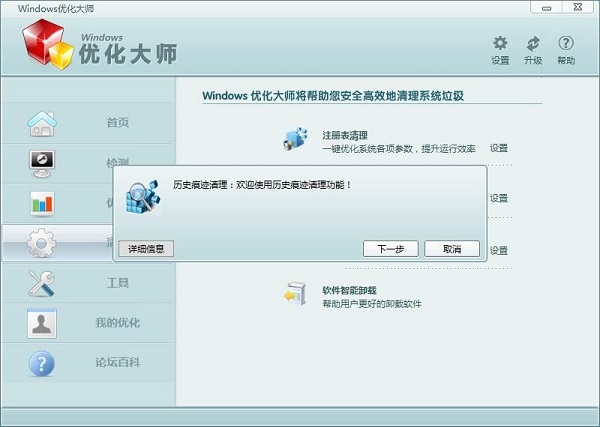
Windows优化大师正在对电脑系统中的无用信息进行扫描。目前已经发无用信息1349条。扫描需要一定的时间,请耐心等待;
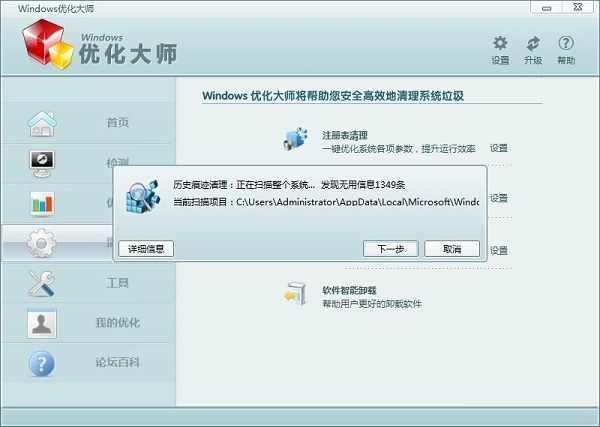
Windows优化大师扫描发现1451条无用信息。点击下一步就可以开始就行清理无用信息
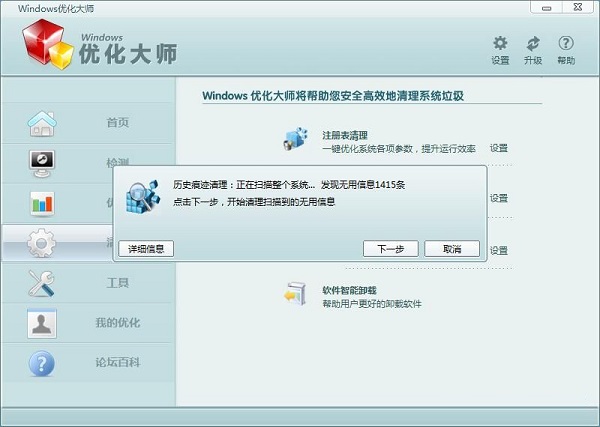
历史痕迹清理成功,Windows优化大师共清理无用信息1451条。点击确定就可以退出。
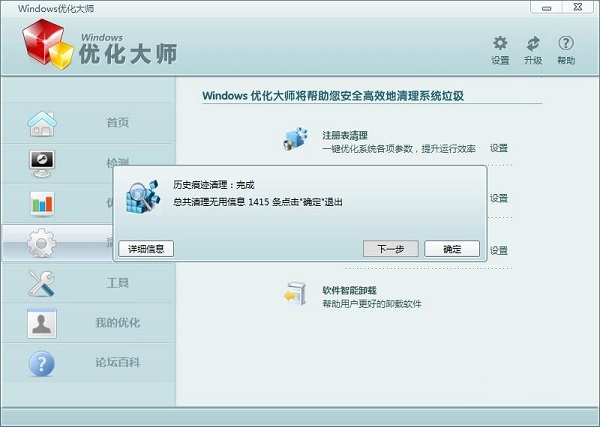
上面就是为各位亲们带来的利用Windows优化大师轻松清理电脑历史痕迹的方法介绍,一起去了解了解吧。
本文由cwhello于2024-10-09发表在打字教程,如有疑问,请联系我们。
本文链接:https://www.dzxmzl.com/424.html
本文链接:https://www.dzxmzl.com/424.html