我来分享WPS邮件合并的具体操作步骤。
- PC教程
- 21分钟前
- 262
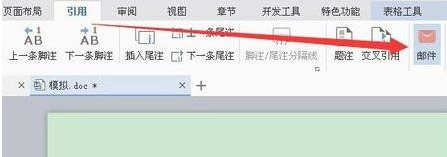
近期有小伙伴咨询WPS邮件怎么合并呢?今天打字教程网小编就为大家介绍WPS邮件合并的具体操作步骤,一起去看看吧。 WPS邮件合并的具体操作步骤 新建一个Exc...
近期有小伙伴咨询WPS邮件怎么合并呢?今天打字教程网小编就为大家介绍WPS邮件合并的具体操作步骤,一起去看看吧。
WPS邮件合并的具体操作步骤
新建一个Excel数据源。第一行为标题项,第二行开始为该标题的内容项。
新建一个Word主文档内容,确保Excel和Word为同一个WPS的版本,以免在引用邮件合并的时候,无法打开数据源。
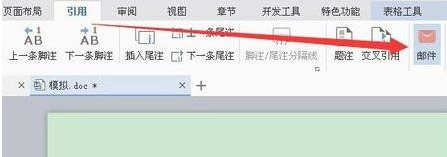
点击【引用】-【邮件】-【打开数据源】-【选择要引用的数据源文件】-【打开】-【选择该数据源所在的表格】-【确定】
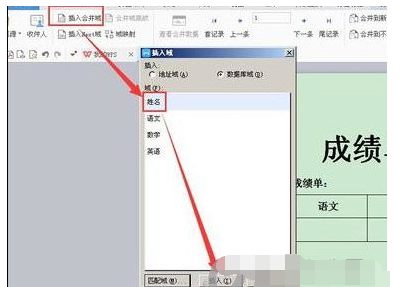
光标定位到需要插入内容的格中,点击【插入合并域】-【选择要插入内容的标题项】-【插入】,按这个方法,插入所有的合并域
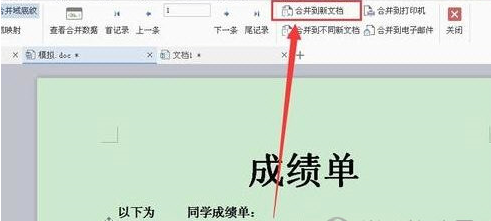
点击【合并到新文档】,结果出来的就是我们想要的那样子啦。
当一页插入两个成绩单,我们就要选择【插入Next域】再按Enter回车键,复制粘贴成绩单内容,再【合并到新文档】。当插入多个成绩单时,我们就循环插入、复制,直到插入[n-1]个插入Next域,即最后一个成绩单,不需要插入Next域。
以上就是WPS邮件合并的具体操作步骤,希望可以帮助到你哦。
本文由cwhello于2024-10-09发表在打字教程,如有疑问,请联系我们。
本文链接:https://www.dzxmzl.com/421.html
本文链接:https://www.dzxmzl.com/421.html