小编分享设置电脑文件禁止复制到U盘的方法。
- PC教程
- 39分钟前
- 267

今天打字教程网小编和大家一起学习的是如何设置电脑文件禁止复制到U盘,一定有许多朋友很是期待吧,下面就是设置电脑文件禁止复制到U盘的方法。 设置电脑文件禁止复制到U...
今天打字教程网小编和大家一起学习的是如何设置电脑文件禁止复制到U盘,一定有许多朋友很是期待吧,下面就是设置电脑文件禁止复制到U盘的方法。
设置电脑文件禁止复制到U盘的方法
在win7电脑上按win+R键,打开运行,输入gpedit.msc,如下图所示:

打开本地组策略编辑器之后,点击计算机配置中的管理模板,如下图所示:
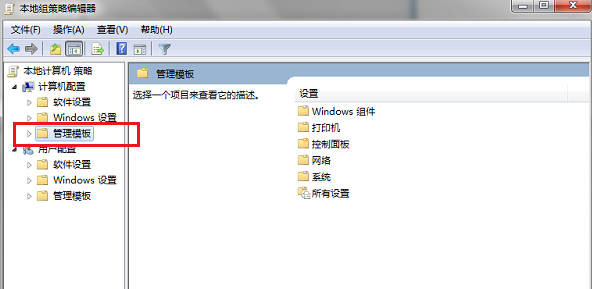
依次点击计算机配置->管理模板->系统->可移动储存访问,在可移动储存访问的右侧找到可移动磁盘:拒绝写入权限,如下图所示:
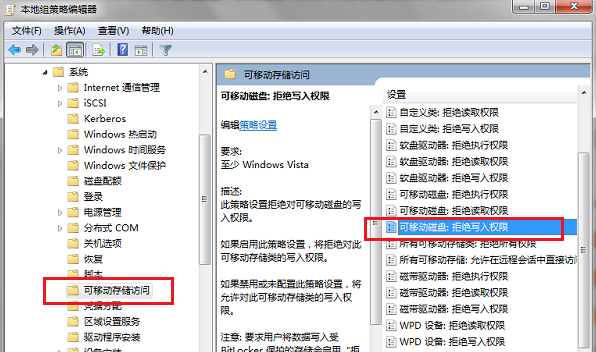
双击可移动磁盘:拒绝写入权限进去,可以看到默认是未配置,在右下方可以看到关于这项权限的介绍,如下图所示:
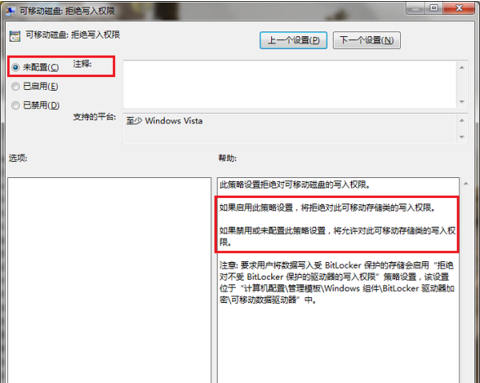
我们将默认的未配置改成已启用,点击确定,就可以禁止电脑文件复制到U盘了,如下图所示:
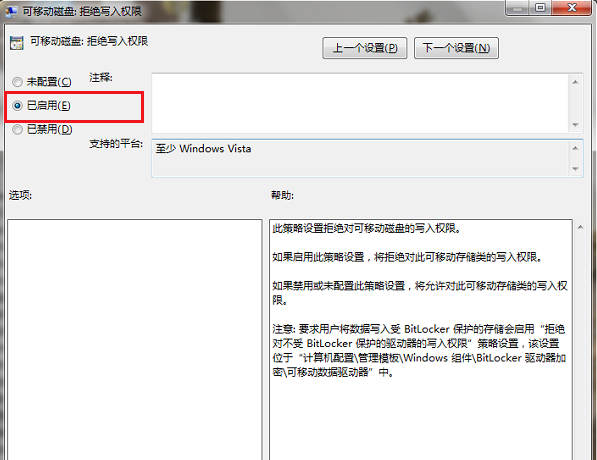
点击确定之后,我们可以尝试将电脑文件复制到u盘,可以看到出现弹框不能复制,如下图所示:
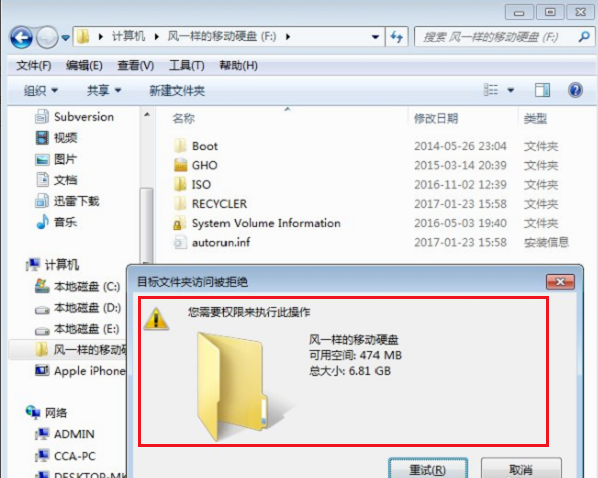
按照以上步骤进行设置,Win7系统就可以禁止电脑文件复制到U盘了。
上面就是为各位亲们带来的设置电脑文件禁止复制到U盘的教程,一起去了解了解吧。
本文由cwhello于2024-10-09发表在打字教程,如有疑问,请联系我们。
本文链接:https://www.dzxmzl.com/299.html
本文链接:https://www.dzxmzl.com/299.html