说说使用作业帮古文助手的步骤讲解。
- 安卓教程
- 42分钟前
- 528
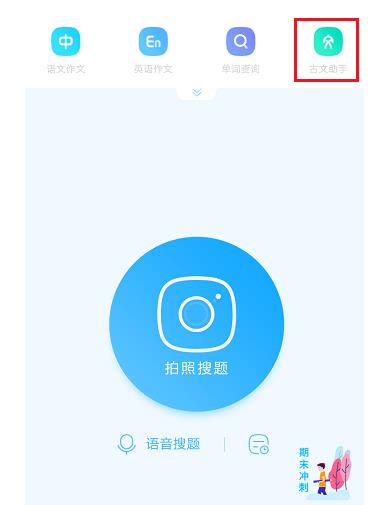
最近有朋友咨询打字教程网小编关于怎么使用作业帮古文助手,今天打字教程网小编就为大家带来了,希望可以帮助到你们。接下来,一起来了解了解吧。 使用作业帮古文助手的步骤...
最近有朋友咨询打字教程网小编关于怎么使用作业帮古文助手,今天打字教程网小编就为大家带来了,希望可以帮助到你们。接下来,一起来了解了解吧。
使用作业帮古文助手的步骤讲解
1.第一步在我们的手机里面下载安装应用,点击打开应用,登录账号进去,
2.第二步进去应用里面之后,点击底部中间的+号图标进去拍照搜题界面,点击右上方的古文助手,如下图所示:
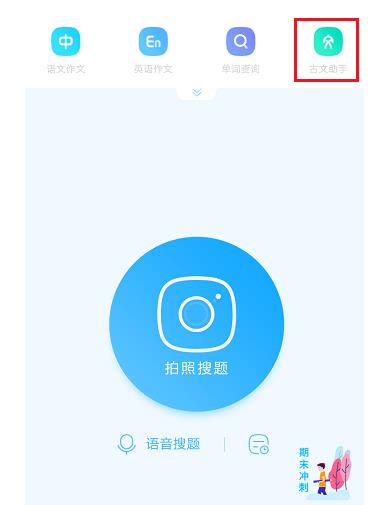
3.第三步进去古文助手界面之后,默认是七年级下册人教版的,点击右上方的修改教材,如下图所示:
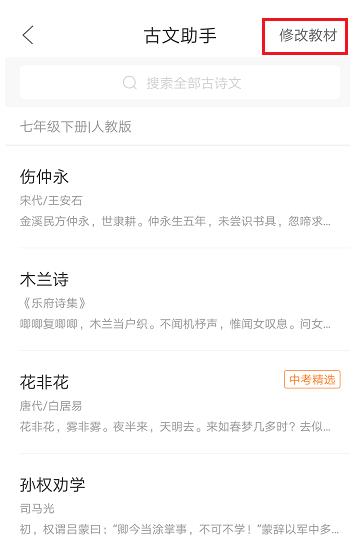
4.第四步进去修改教材界面之后,首先需要选择是哪一个年级的,是上册还是下册,必修还是选修等,如下图所示:
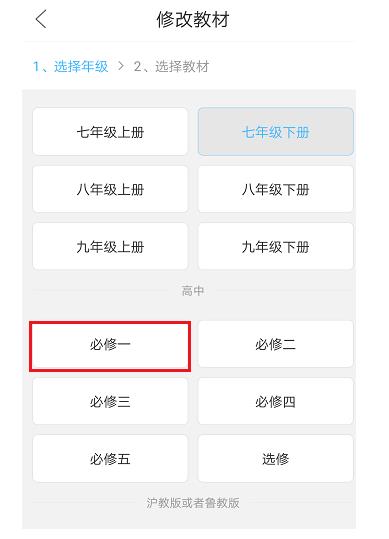
5.第五步选择好教材之后,需要教材的版本,这里选择人教版,根据自己的需要选择,如下图所示:
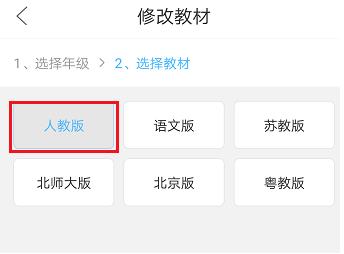
6.第六步选择好教材版本之后,就会出现该教材的所有文言文,点击需要查看的文言文进去,如下图所示:
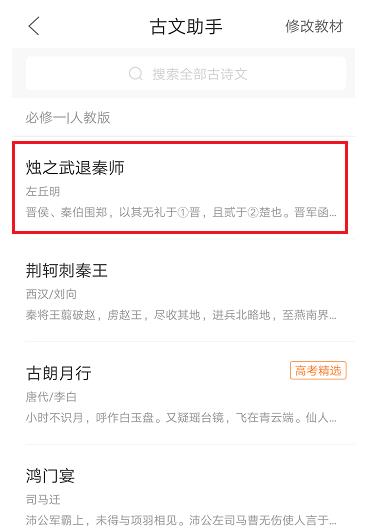
以上的关于使用作业帮古文助手的步骤讲解就结束了,是不是很赞啊,记得帮打字教程网小编分享出去哦。
本文由cwhello于2024-10-09发表在打字教程,如有疑问,请联系我们。
本文链接:https://www.dzxmzl.com/2547.html
本文链接:https://www.dzxmzl.com/2547.html