说说在Win8删除隐藏文件夹MSOCache的具体操作流程。
- 其他教程
- 35分钟前
- 197
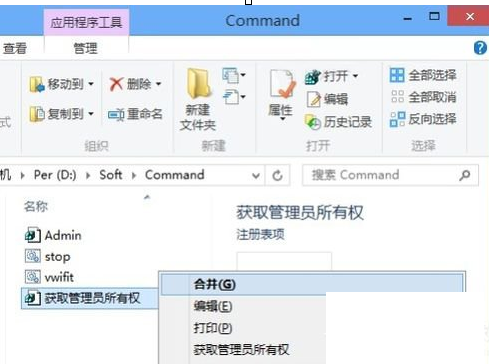
你们知道在Win8删除隐藏文件夹MSOCache的具体操作流程吗?打字教程网小编对这个内容不太熟悉 ,小伙伴们想弄明白吗?那和打字教程网小编一起结伴去好好学习学习吧!...
你们知道在Win8删除隐藏文件夹MSOCache的具体操作流程吗?打字教程网小编对这个内容不太熟悉 ,小伙伴们想弄明白吗?那和打字教程网小编一起结伴去好好学习学习吧!
在Win8删除隐藏文件夹MSOCache的具体操作流程
首先,你需要下载一个注册表工具——获取管理员权限工具,并右击之选择“合并”:
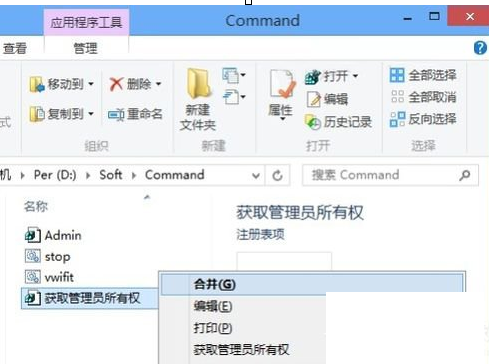
弹出“注册表编辑器”提示框,选择“是”:
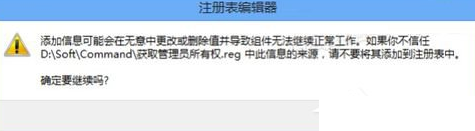
然后再打开“计算机”的分区,选择“查看”选项卡下的“隐藏的项目”。此时可看到隐藏的MSOCache文件夹已经显示出来了:
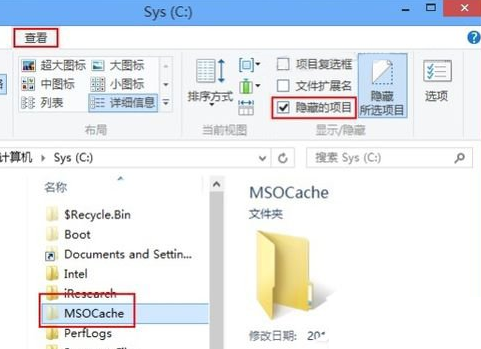
再右击MSOCache文件夹,选择“获取管理员权限”命令:
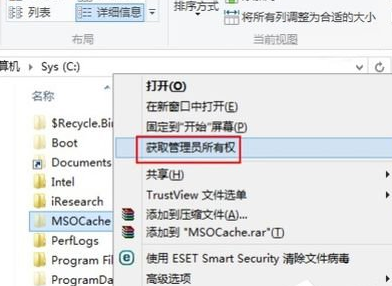
弹出一个黑色的DOS窗口,稍等片刻:
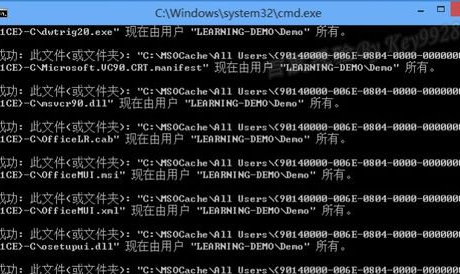
再右击MSOCache文件夹,发现可以打开MSOCache文件夹的属性并看到“大小”了:
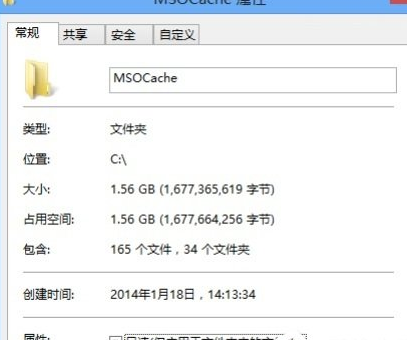
同时也能正常打开MSOCache文件夹了:
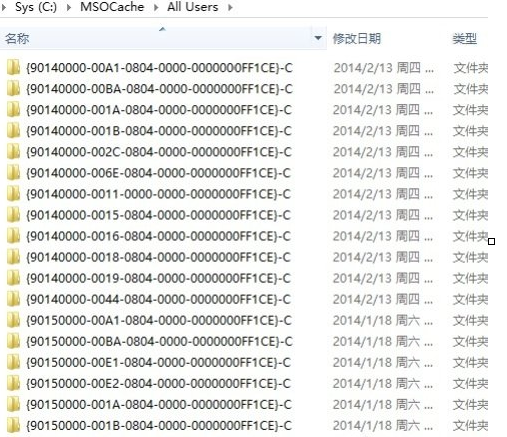
根据需要,也可以正常的删除MSOCache文件夹:
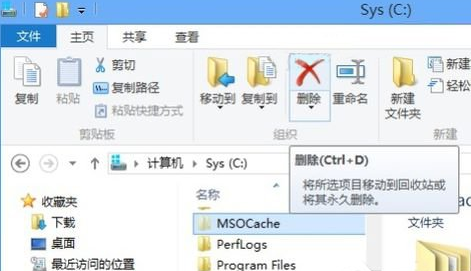
以上就是Win8显示并删除隐藏文件夹MSOCache的方法教程,按上述方法即可删除MSOCache文件夹,帮您的磁盘清理出不少空间。
本文由cwhello于2024-10-09发表在打字教程,如有疑问,请联系我们。
本文链接:https://www.dzxmzl.com/2349.html
本文链接:https://www.dzxmzl.com/2349.html
下一篇:分享漫画台添加书签的简单操作。