关于巧用AI绘制彩色卡通猫头鹰的图文教程方法。
- PC教程
- 49分钟前
- 464
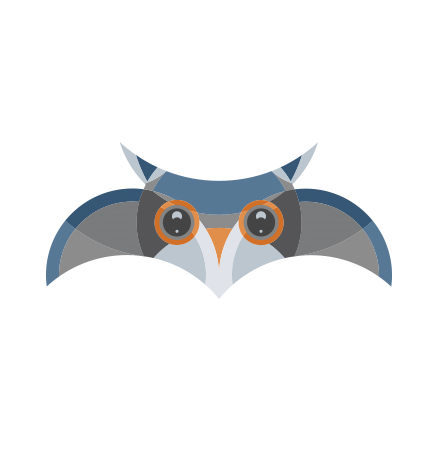
你们知道怎么巧用AI绘制彩色卡通猫头鹰呢?下文将介绍用AI绘制彩色卡通猫头鹰的图文教程,有兴趣的可以来了解了解哦。 巧用AI绘制彩色卡通猫头鹰的图文教程...
你们知道怎么巧用AI绘制彩色卡通猫头鹰呢?下文将介绍用AI绘制彩色卡通猫头鹰的图文教程,有兴趣的可以来了解了解哦。
巧用AI绘制彩色卡通猫头鹰的图文教程
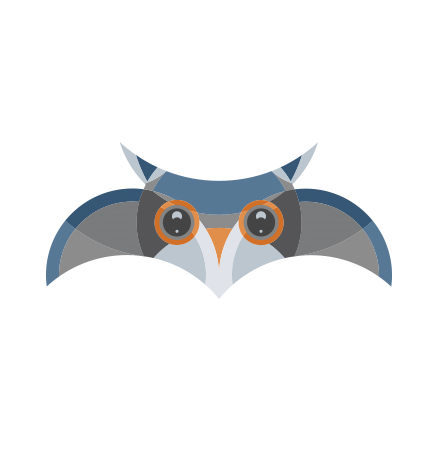
一、创建
打开AI软件,COMMAND+N 创建800*800px 的画布
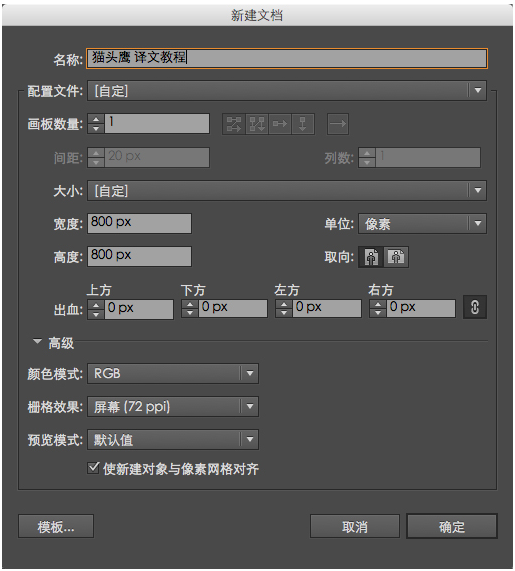
1、选择视图-显示网格
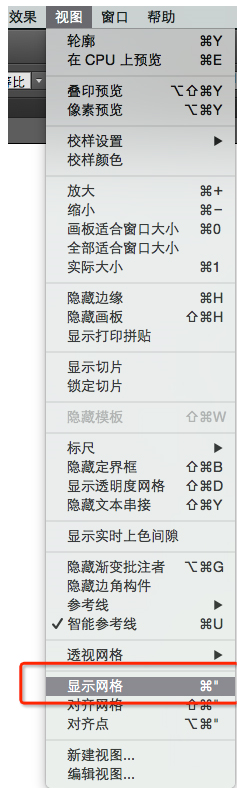
使用椭圆工具(L),创建165*165像素的圆,这个是猫头鹰的头部。
然后,创建另一个147*147像素圆的身体。同时选中这两个圆圈,双击第一个圆激活它,并使用对齐面板(窗口-对齐),单击水平居中和垂直居中。
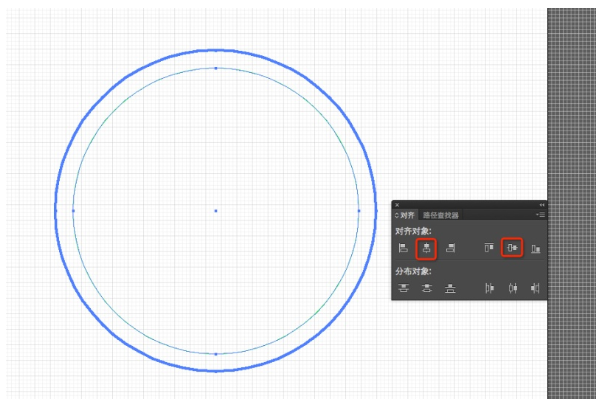
2、画一只猫头鹰的眼睛,45*45像素的圆。将它与垂直分布中心对齐,将其放置到左边,如图所示:
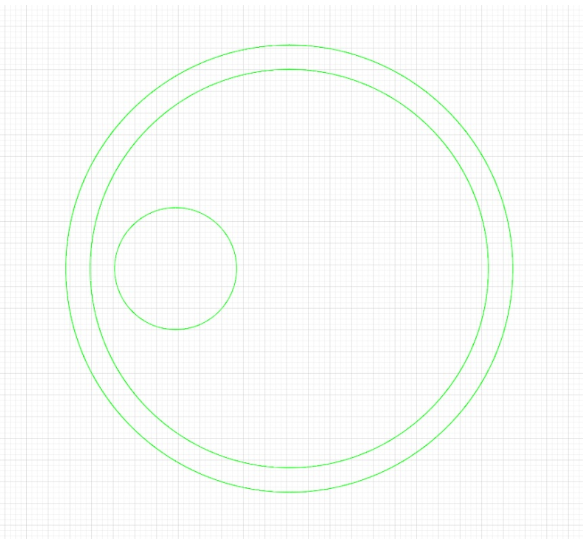
创建一个173 * 173像素圆和一个147 * 147像素的圆,像之前步骤一样将它们对齐。
按COMMAND+R调出标尺,然后点击标尺上,用鼠标将其放置在中心,如两个圆中所示:
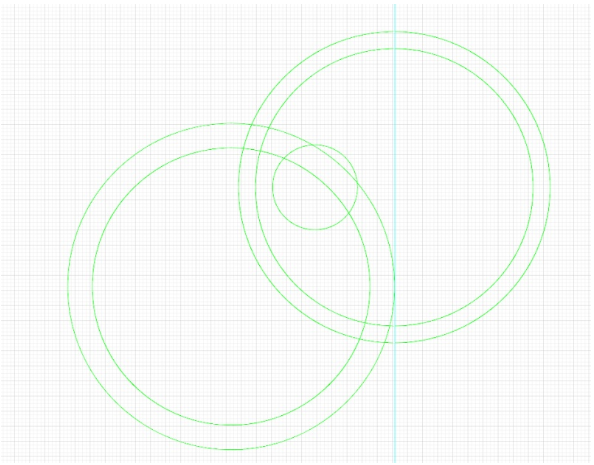
大圆圈的重叠给你的猫头鹰一个喙。
3、创建三个圆圈(红色):293 * 293像素,208 * 208像素和 173 * 173像素,如下图所示放置。
所有的圈子必须居中,为了大家能看清楚,我把描边加粗了。
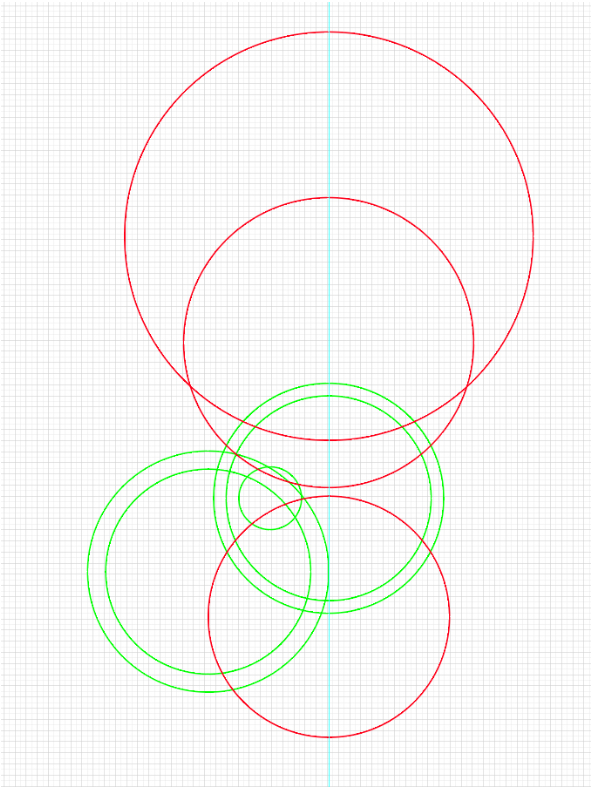
创建最终的三个圆(紫色):237 * 237像素,293 * 293像素和 117 * 117像素 ,如下图所示将其放置,黑色小圆圈显示仅供指导。
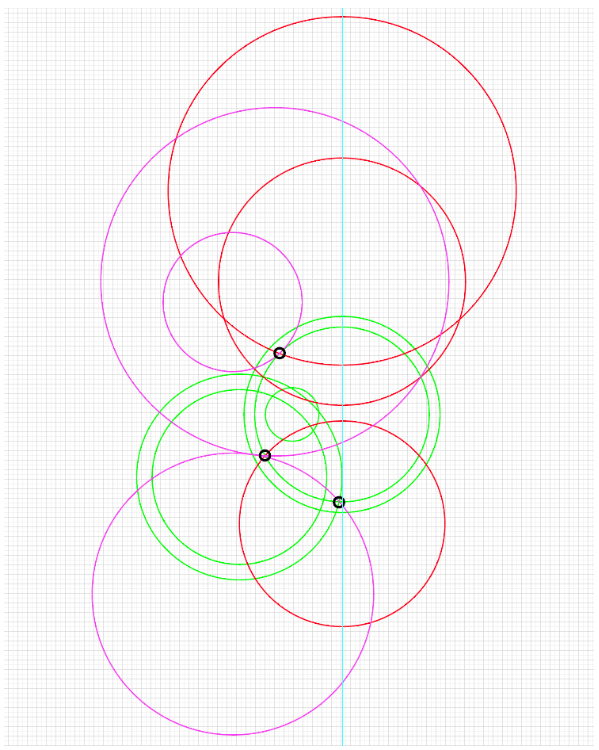
4、现在选择所有圆圈,除了我们创建的第一个。
按COMMAND+G编组,鼠标右键,选择变换-对称。选择垂直并点击复制.
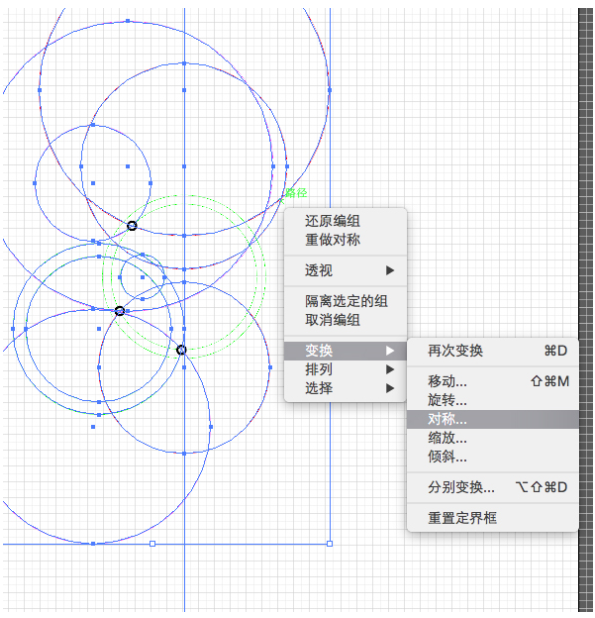
将复制的圆圈对第一次画的圆,居中对称对齐(如图所示)
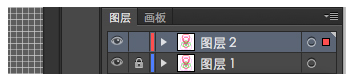
全选,COMMAND+C,锁定图层,并创建一个新图层,SHIFT+COMMAND+V到新图层。
全选,去掉描边填充色,使用路径查找器点击分割。
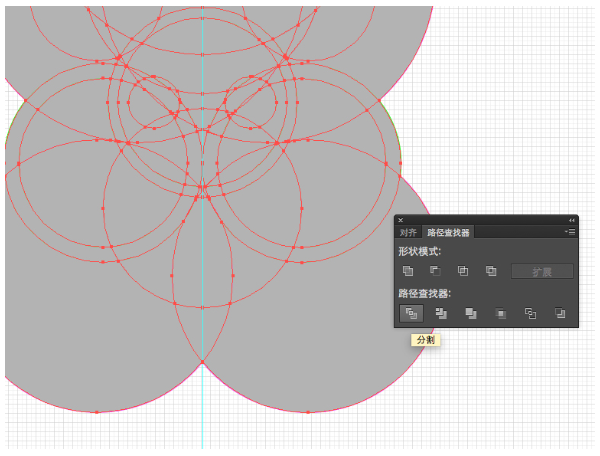
5、删除不需要的形状
二、着色
1、使用直接选择工具(A)选择形状和颜色。
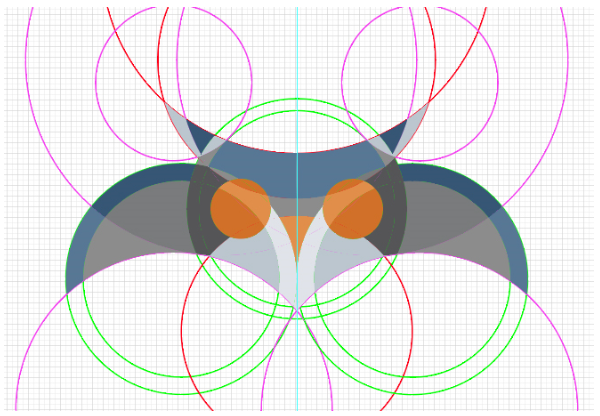
蓝色色调: #577895 #BBC6CF #365775
橙色色调: #D17028 #E18E4A
布朗阴影: #555557 #797B7C #8C8C8C
2、猫头鹰的眼睛。
创建一个35 * 35像素(#848484)和一个28 * 28像素(#444444)的圆,同时选中两个圆居中对齐。
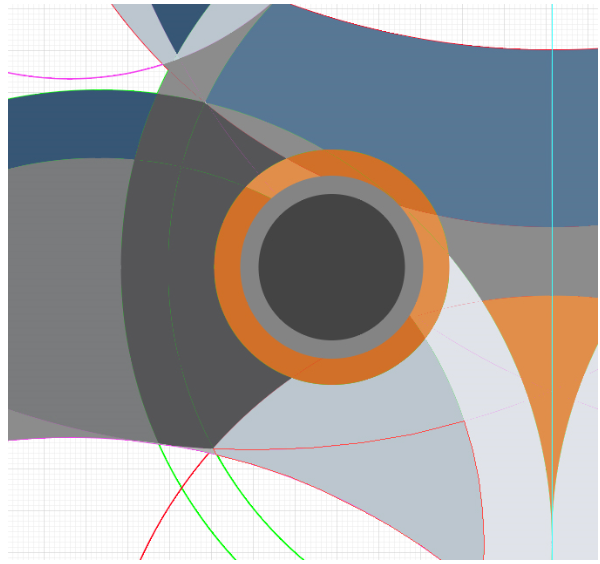
3、创建两个10 * 10像素的圆(#BCC6CF)。他们重叠,并使用路径查找器面板,点击减去顶层形状。
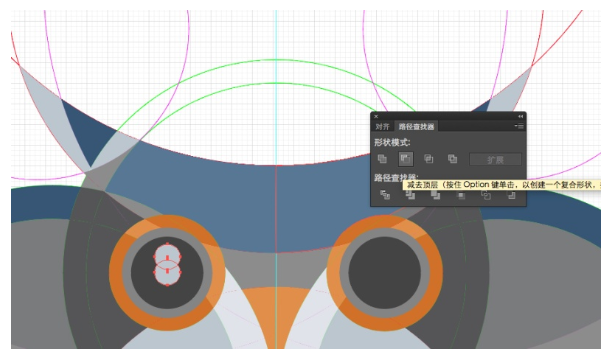
4、创建一个3×3像素圆,并将其放置在瞳孔的底部,选中按住Alt键并拖动鼠标,复制它至右侧眼睛位置。
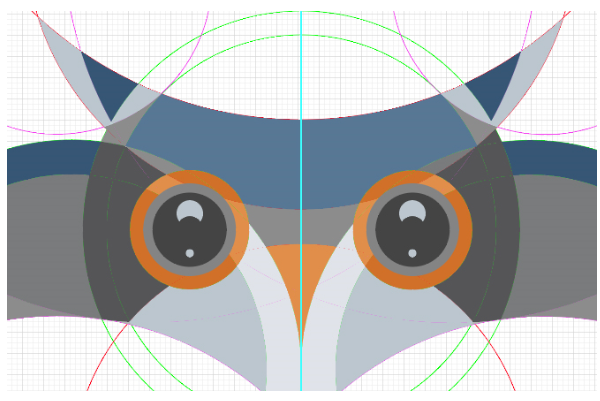
三、清理
1、使用直接选择工具(A),选择同样的颜色的路径,然后单击联集。
完成!!!
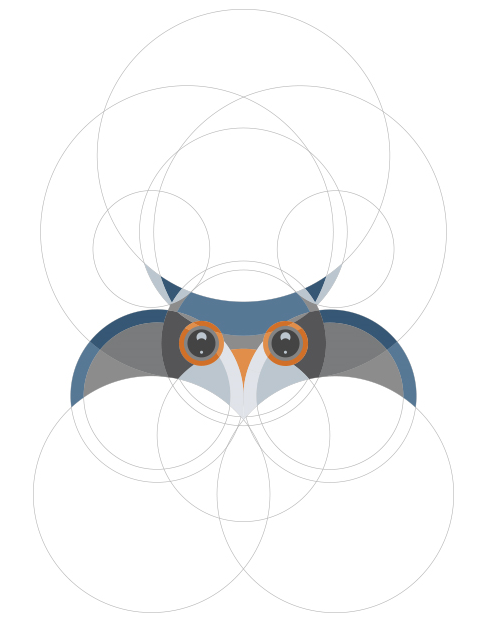
好了,今天关于巧用AI绘制彩色卡通猫头鹰的图文教程就结束了,你们不妨动手试试看哦。希望对你有所帮助哦。
本文链接:https://www.dzxmzl.com/201.html