小编分享分区助手创建可启动盘的操作流程。
- PC教程
- 47分钟前
- 549

有些人在使用分区助手时,还不了解创建可启动盘的相关操作,下面打字教程网小编就讲解分区助手创建可启动盘的操作方法吧。 分区助手创建可启动盘的操作流程 第一...
有些人在使用分区助手时,还不了解创建可启动盘的相关操作,下面打字教程网小编就讲解分区助手创建可启动盘的操作方法吧。
分区助手创建可启动盘的操作流程

第一步:运行分区助手,点击左边向导栏的“启动光盘制作向导”,确认操作后点击“下一步”;
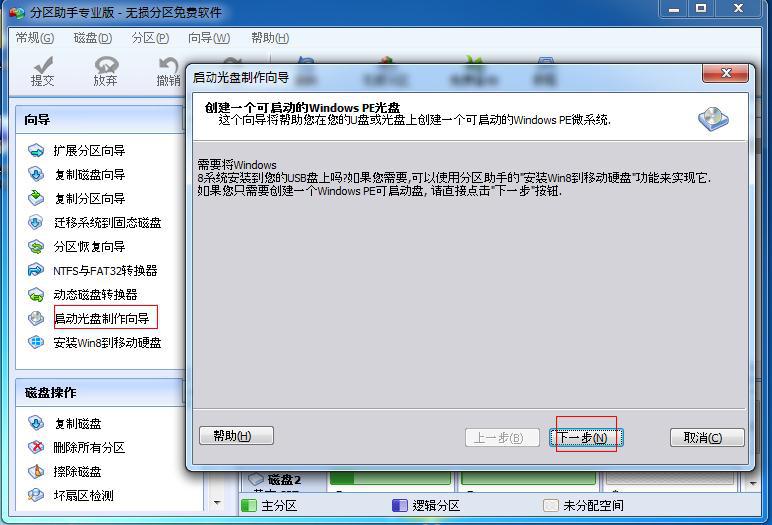
第二步:选择一个存放路径,点击执行;
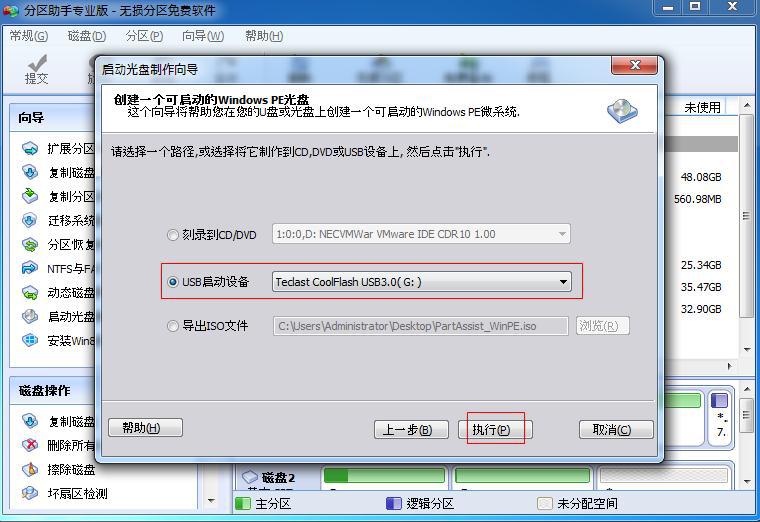
点击执行后会提示格式化磁盘
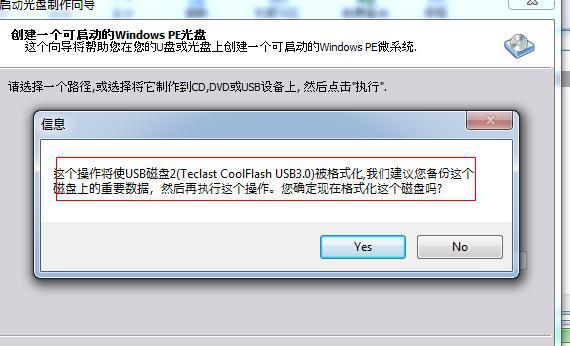
第三步:等待操作完成。
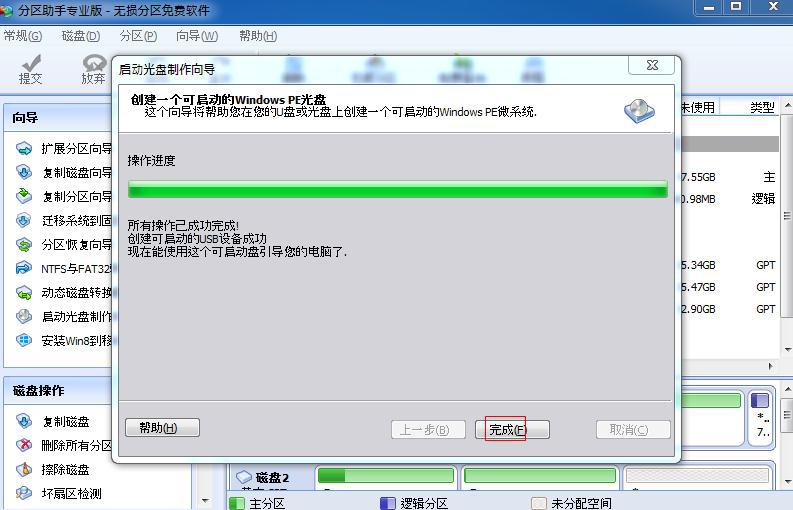
创建完成后,你可以直接重启电脑,然后进BIOS设置这个U盘为第一启动盘,保存设置并启动。(关于如何进入BIOS,你可以查看你的主板说明书;在电脑启动时屏幕左下角会有提示按哪个键进入bios,可以注意下。另外台式电脑可以在启动时不停地按“Delete”键进入。进入BIOS后,找到BOOT选项,在此选项下设置优先启动盘)
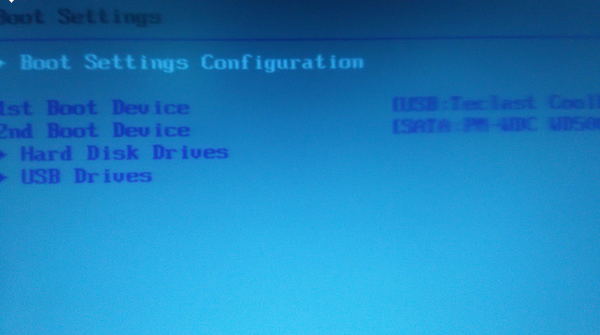
当从启动盘启动电脑成功后,光盘中的分区助手会自动运行,然后你可以轻松地去完成你要做的操作。
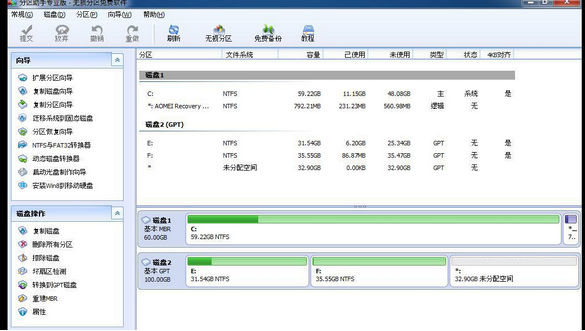
上文就讲解了分区助手创建可启动盘的操作流程,希望有需要的朋友都来学习哦。
本文由cwhello于2024-10-09发表在打字教程,如有疑问,请联系我们。
本文链接:https://www.dzxmzl.com/1854.html
本文链接:https://www.dzxmzl.com/1854.html