小编教你gimp设置画布大小的操作流程。
- PC教程
- 17分钟前
- 208

有的用户还不知道gimp设置画布大小的操作流程,下文打字教程网小编就分享gimp设置画布大小的操作教程,希望对你们有所帮助哦。 gimp设置画布大小的操作流程...
有的用户还不知道gimp设置画布大小的操作流程,下文打字教程网小编就分享gimp设置画布大小的操作教程,希望对你们有所帮助哦。
gimp设置画布大小的操作流程

打开gimp工具窗口。
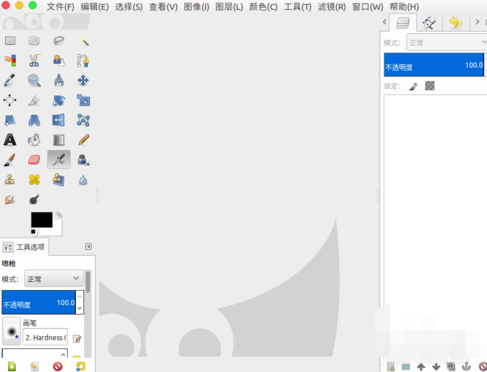
把图片拖放进去进行打开,默认图片与画布一样大小。
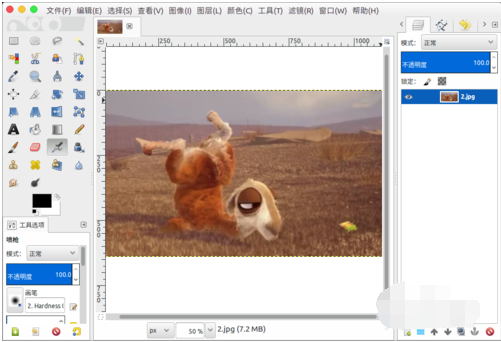
接着我们在顶部菜单中找到“图像”。
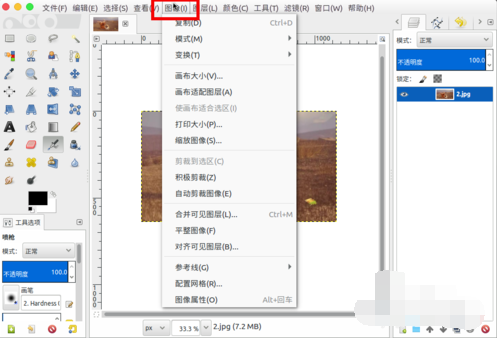
选择列表中的“画布大小”。

设置画布的宽度与高度,要比图片大。
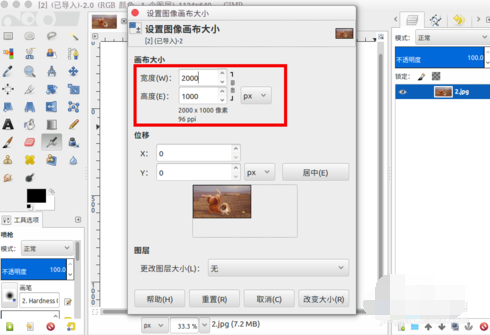
然后我们可以设置图片的位移,我这里直接“居中”,配置完成后点选“改变大小”。
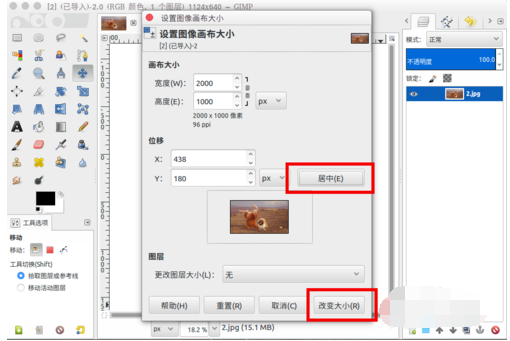
现在我们发现画布大了好多,图片在中间显示,四周可以有更多的绘制编辑的空间。

上文就讲解了gimp设置画布大小的操作流程,希望有需要的朋友都来学习哦。
本文由cwhello于2024-10-09发表在打字教程,如有疑问,请联系我们。
本文链接:https://www.dzxmzl.com/1853.html
本文链接:https://www.dzxmzl.com/1853.html