教你PPT美化大师制作画册的详细操作。
- PC教程
- 47分钟前
- 391
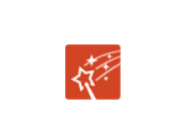
很多人都还不知道PPT美化大师制作画册的详细操作,而这里打字教程网小编就提供PPT美化大师制作画册的操作方法。一起来看看吧! PPT美化大师制作画册的详细操作...
很多人都还不知道PPT美化大师制作画册的详细操作,而这里打字教程网小编就提供PPT美化大师制作画册的操作方法。一起来看看吧!
PPT美化大师制作画册的详细操作
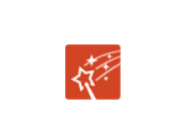
1. 首先,我们新建一份PPT文件。
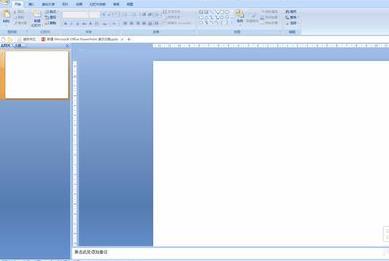
2.然后点开“美化大师”面板。
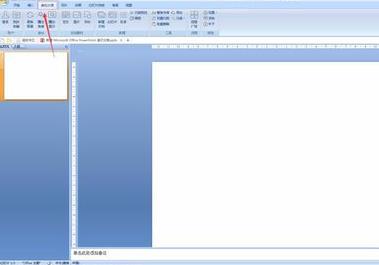
3.找到下图箭头所指的画册并点击。
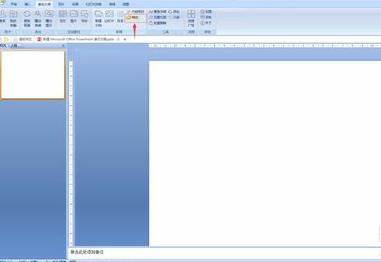
4.选择一个合适的画册模板。
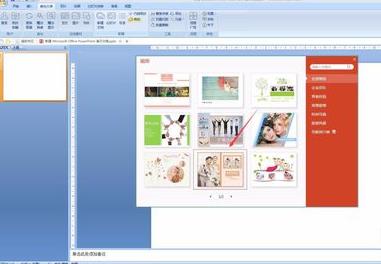
5.点击下图红框处的1,2,3(与左侧照片123对应),添加照片。
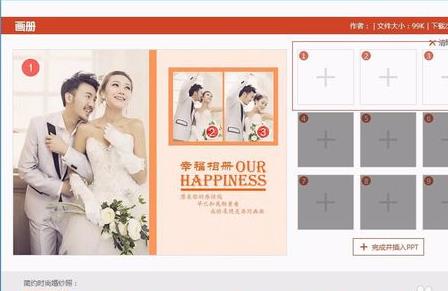
6.添加完成点击下图箭头所指的“完成并插入PPT”。
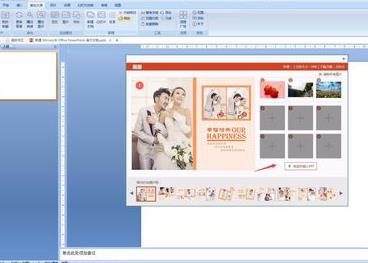
7.这样画册就制作好啦!

各位小伙伴们,看完上面的精彩内容,都清楚PPT美化大师制作画册的详细操作了吧!
本文由cwhello于2024-10-09发表在打字教程,如有疑问,请联系我们。
本文链接:https://dzxmzl.com/1835.html
本文链接:https://dzxmzl.com/1835.html