说说ps制作出钻石奖牌图标的详细操作。
- PC教程
- 50分钟前
- 430

现在很多朋友都喜欢使用ps软件,不过部份朋友还不清楚ps制作出钻石奖牌图标的详细操作,所以下面打字教程网小编就带来了ps制作出钻石奖牌图标的操作教程,一起来看看吧!...
现在很多朋友都喜欢使用ps软件,不过部份朋友还不清楚ps制作出钻石奖牌图标的详细操作,所以下面打字教程网小编就带来了ps制作出钻石奖牌图标的操作教程,一起来看看吧!
ps制作出钻石奖牌图标的详细操作

1、新建文件,给背景填充你喜欢的颜色

2、选择椭圆形状工具,拉出一个正圆,添加图层样式——渐变叠加
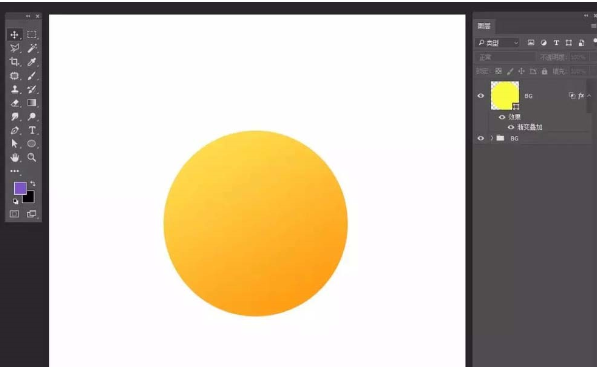
3、选择矩形工具,做出一个小盾牌形状 ,添加图层样式——渐变叠加
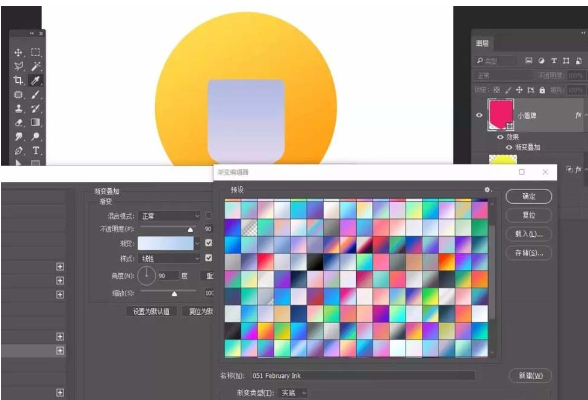
4、选择小盾牌图层,CTRL+J复制两个,等比例缩小,并修改图层样式
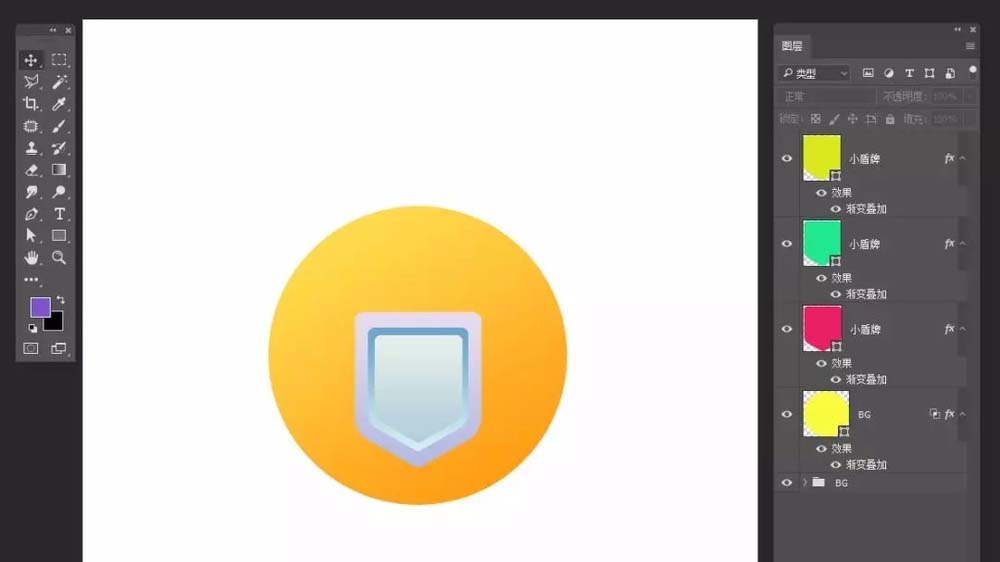
5、再次选择小盾牌图层,CTRL+J复制一个,等比例缩小,并去掉图层样式,设置深色填充

6、选择钢笔工具,勾勒小图标,想做什么形状都是可以的,添加图层样式——斜面的浮雕、投影效果
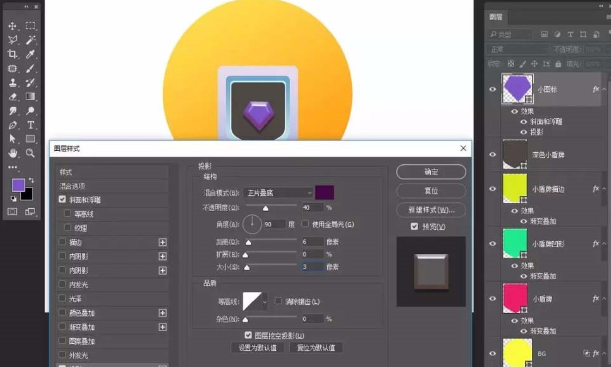

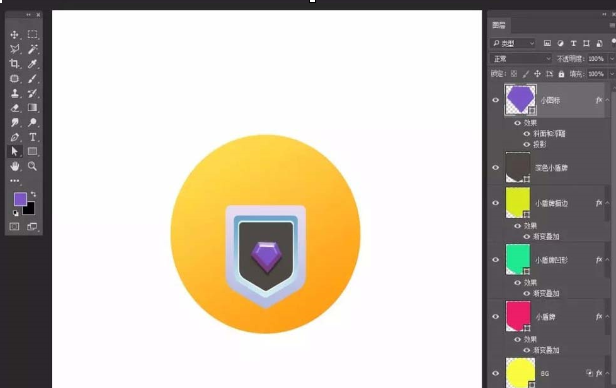
7、选择矩形工具,添加佩戴,画三个矩形,一个大的,两个小的,分别填充颜色,建立剪切蒙版,全部选中它们,让它倾斜
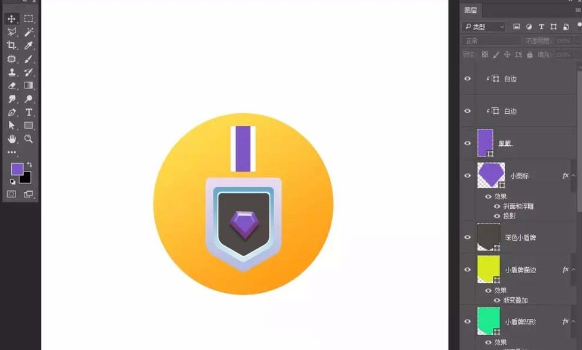
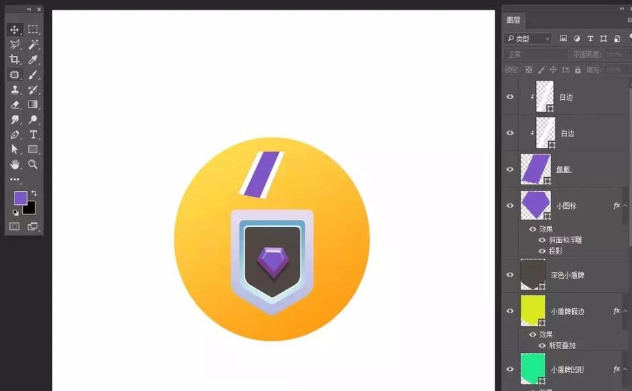
8、选中它们,ctrl+j复制一份,ctrl+t变形,水平翻转,移到合适位置
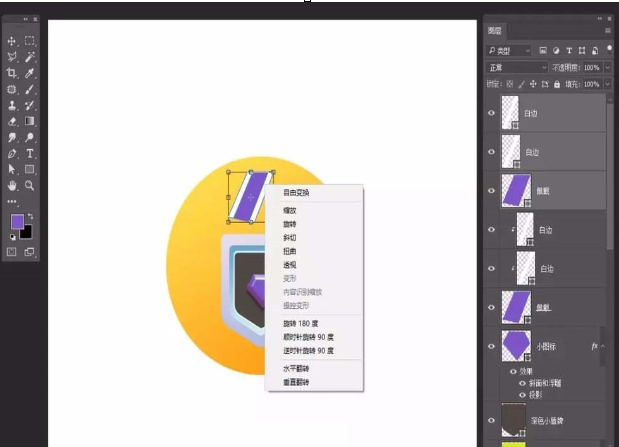
9、钢笔工具,添加小背景与饰品
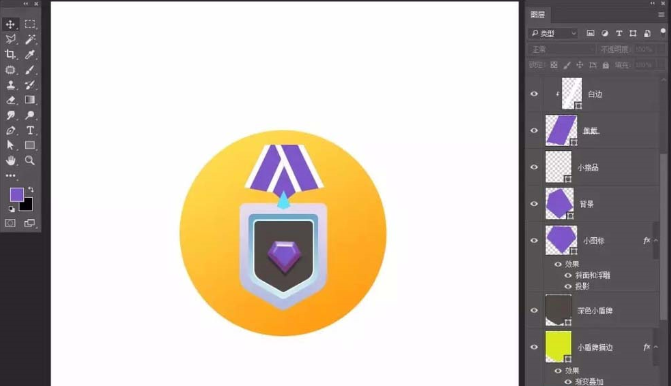
10、添加图层样式——内阴影、投影,
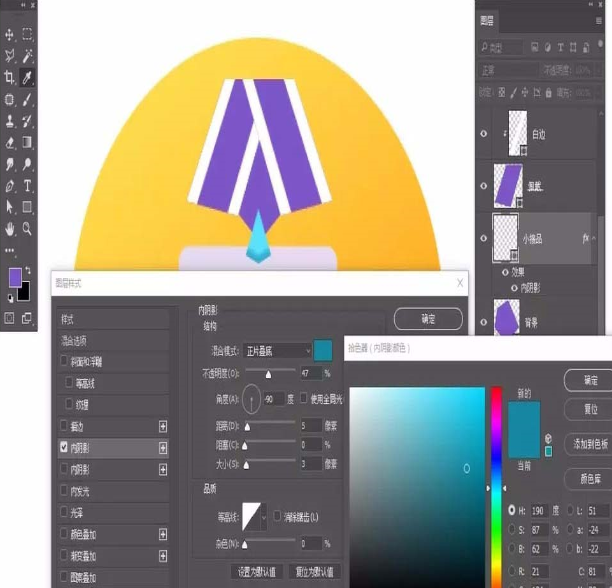
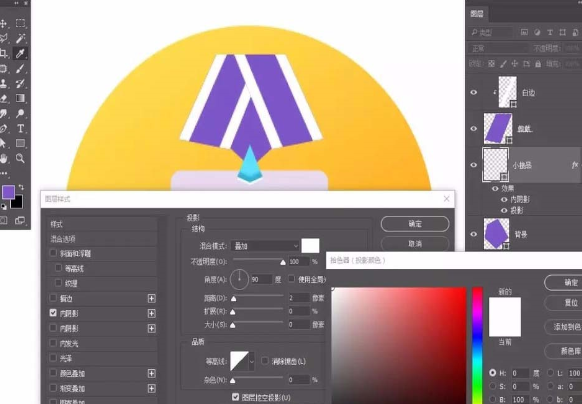
11、添加投影
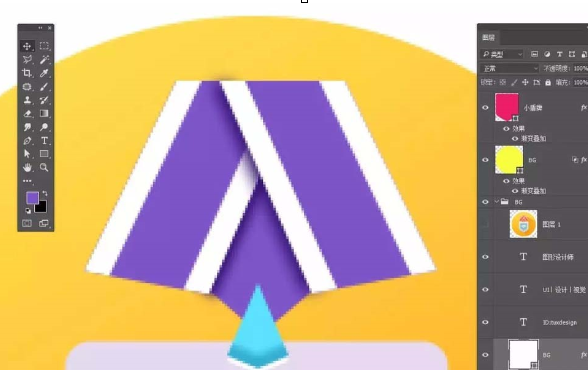
12、最后钢笔工具添加整体长投影
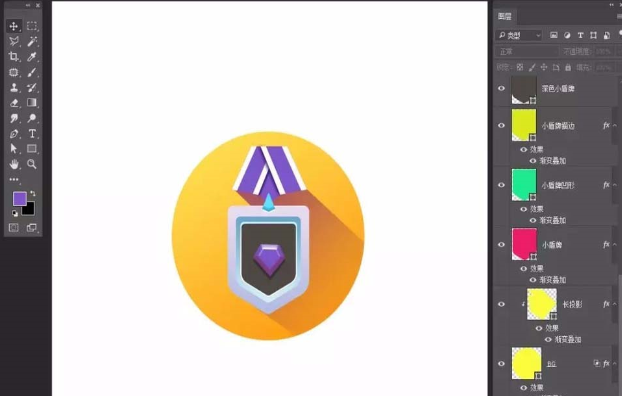
13、最后保存导出
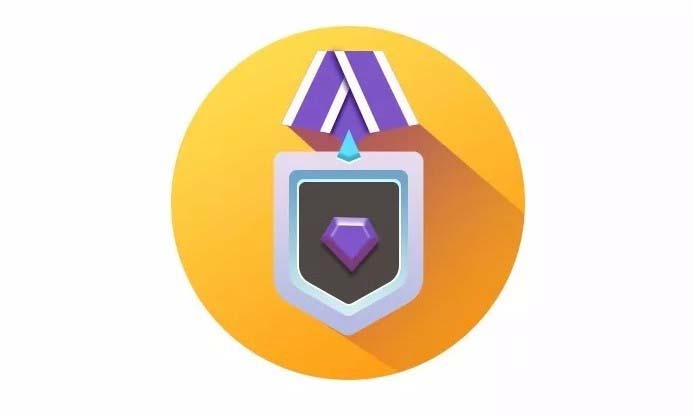
今日就快来学习本文ps制作出钻石奖牌图标的详细操作吧,相信在以后的使用中一定会得心应手的。
本文由cwhello于2024-10-09发表在打字教程,如有疑问,请联系我们。
本文链接:https://dzxmzl.com/1816.html
本文链接:https://dzxmzl.com/1816.html
下一篇:我来教你通过Total。