我来教你使用照片编辑器修改图片像素的图文步骤。
- PC教程
- 46分钟前
- 416
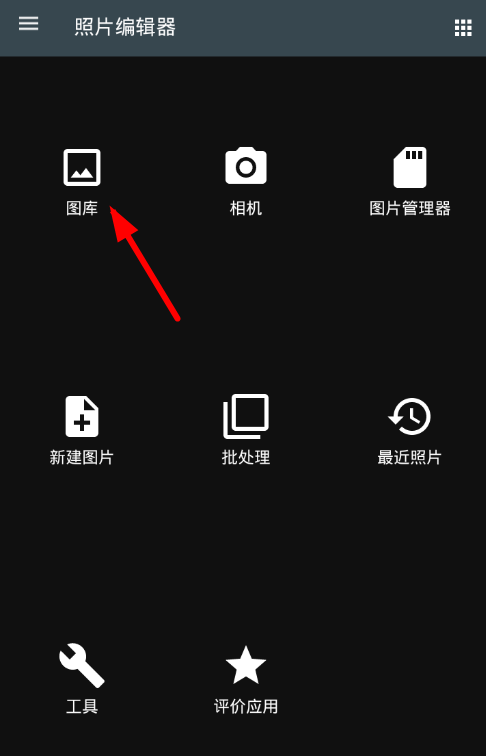
当我们使用照片编辑器怎么修改像素呢?下文给大家带来了使用照片编辑器修改像素的图文步骤,我们一起去学习学习吧。 使用照片编辑器修改图片像素的图文步骤 1、如果有...
当我们使用照片编辑器怎么修改像素呢?下文给大家带来了使用照片编辑器修改像素的图文步骤,我们一起去学习学习吧。
使用照片编辑器修改图片像素的图文步骤
1、如果有些朋友想要进行图片像素的修改,那就需要先来点击照片编辑器中的图库功能,去点击找到其中自己想要进行修改像素的图片。
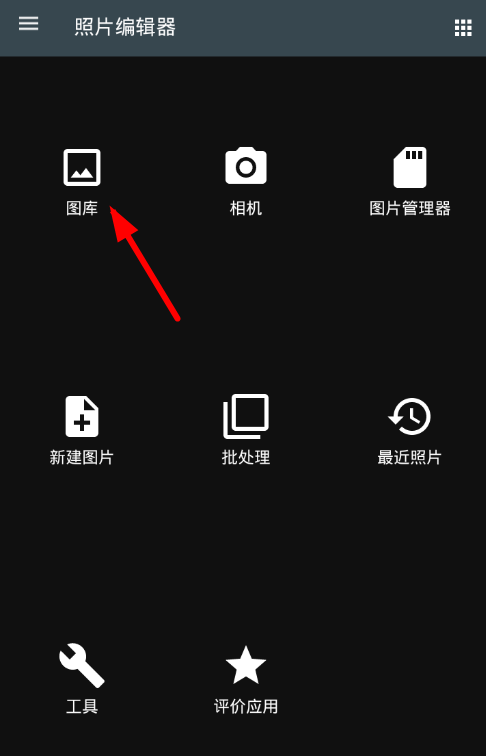
2、然后从图片编辑页面中点击右上角的下载按钮,去对该图片进行保存编辑设置。
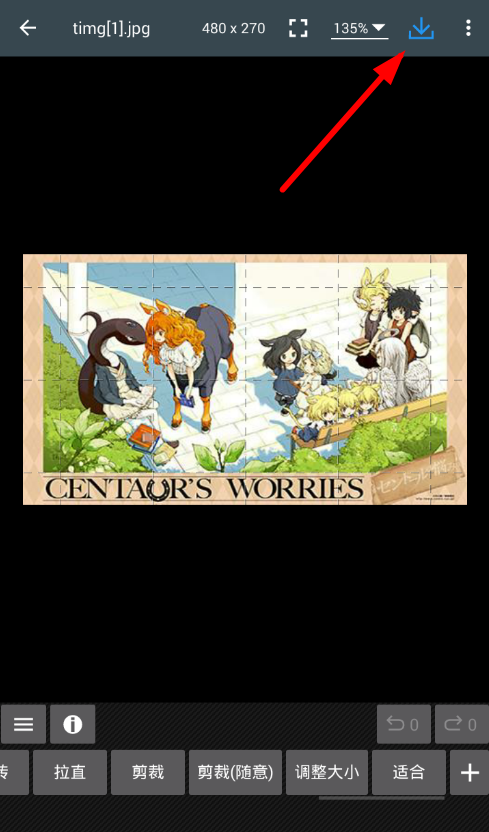
3、接着从其中选择“像素/英寸”功能,来对该图片进行像素大小的设置和编辑。
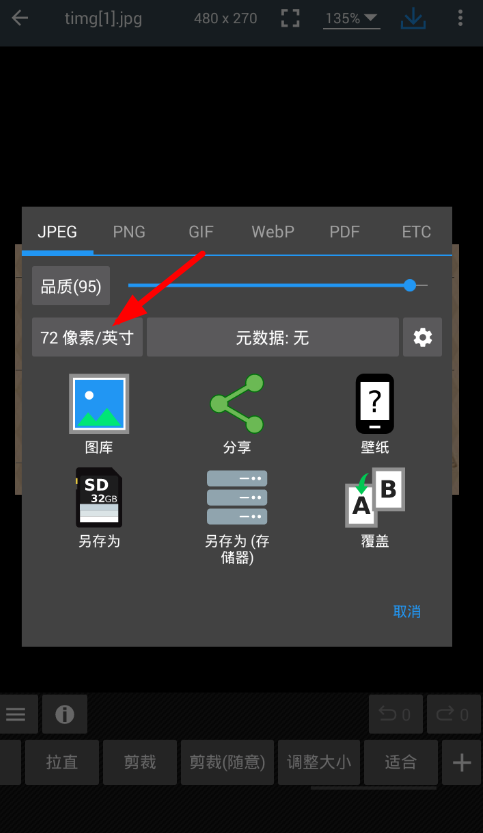
4、从像素选择页面中找到合适的像素大小,就可以点击右下角“应用”按钮来完成修改了。
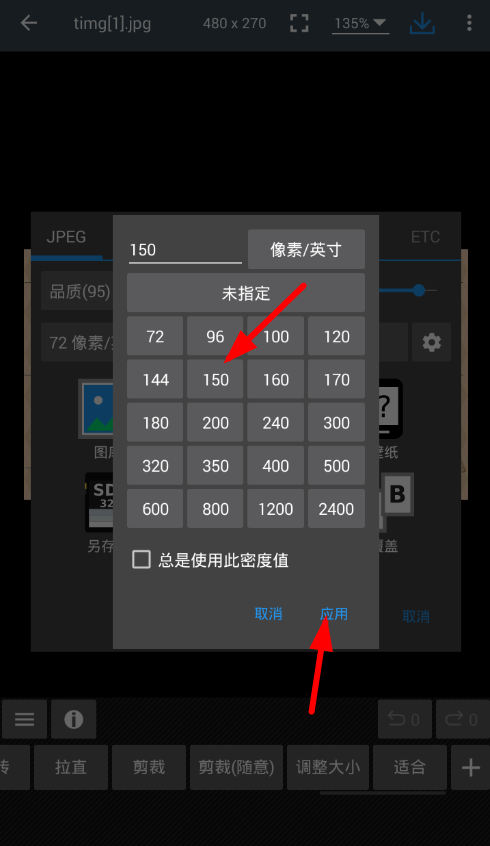
5、修改完成之后,点击其中“另存为”选项,就可以成功的将修改了像素的图片保存到手机中了。
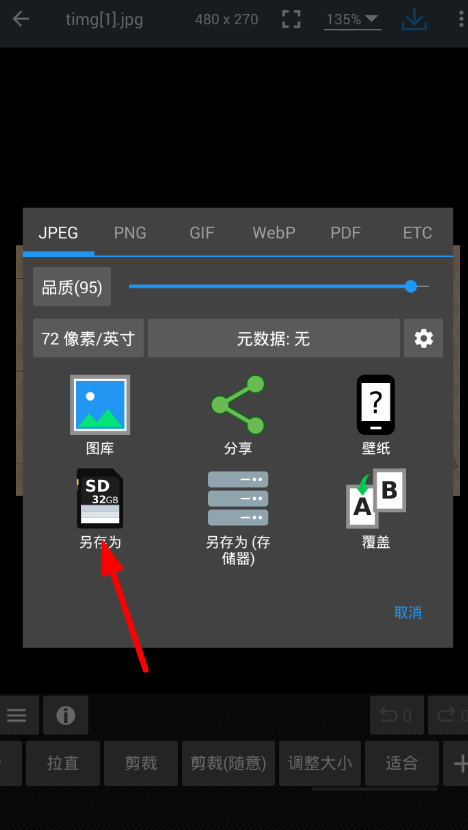
上文就是使用照片编辑器修改像素的图文步骤,希望对你有所帮助哦。
本文由cwhello于2024-10-09发表在打字教程,如有疑问,请联系我们。
本文链接:https://www.dzxmzl.com/181.html
本文链接:https://www.dzxmzl.com/181.html