教你PPT打造出双色文字效果的操作流程。
- PC教程
- 31分钟前
- 154
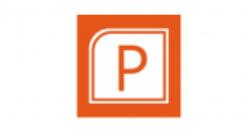
许多小伙伴还不了解PPT打造出双色文字效果的操作流程,而下面打字教程网小编就分享了PPT打造出双色文字效果的操作方法,希望感兴趣的朋友都来共同学习哦。 PPT打造...
许多小伙伴还不了解PPT打造出双色文字效果的操作流程,而下面打字教程网小编就分享了PPT打造出双色文字效果的操作方法,希望感兴趣的朋友都来共同学习哦。
PPT打造出双色文字效果的操作流程
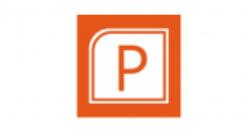
打开PPT,新建幻灯片,插入文本框后,输入文字。
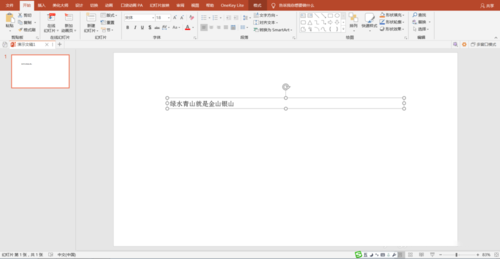
为文字设置喜欢的格式。选择笔画线条较粗的字体为宜。

插入“细长”矩形,调整角度。
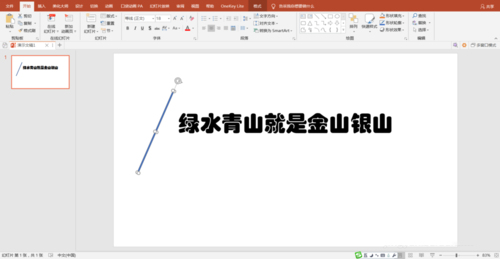
复制与文字数量相等的矩形。使用“对齐”工具,把矩形均匀地放在每个字上面。

使命合并形状中的拆分,将文字进行拆分。
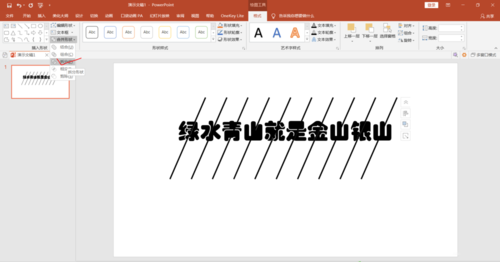
删除文字以外的多余的色块,包括拆分的矩形部分。

矩形将文字分割成上下两部分。分别填充不同的颜色。双色文字效果就出来了。
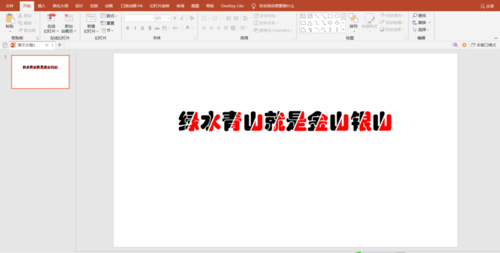
也可把文字的上、下两部分分别组合起来。这样可以更方便地设置颜色了。
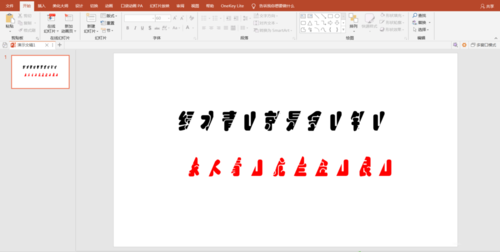
更多的颜色效果设置。
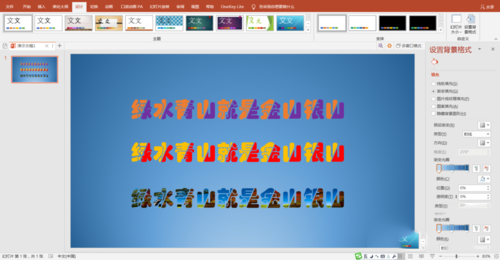
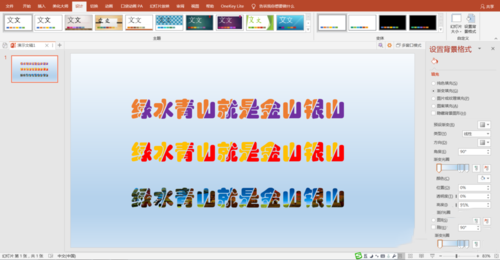
以上这里为各位分享了PPT打造出双色文字效果的操作流程。有需要的朋友赶快来看看本篇文章吧。
本文由cwhello于2024-10-09发表在打字教程,如有疑问,请联系我们。
本文链接:https://www.dzxmzl.com/1772.html
本文链接:https://www.dzxmzl.com/1772.html