小编教你PPT制作立体边框的操作过程。
- PC教程
- 34分钟前
- 206
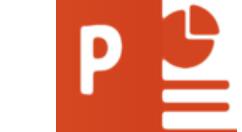
今天讲解的是PPT制作立体边框的操作过程,想学习PPT制作立体边框的操作步骤的,就去下文看一看,了解了解,相信对大家一定会有所帮助的。 PPT制作立体边框的操作过...
今天讲解的是PPT制作立体边框的操作过程,想学习PPT制作立体边框的操作步骤的,就去下文看一看,了解了解,相信对大家一定会有所帮助的。
PPT制作立体边框的操作过程
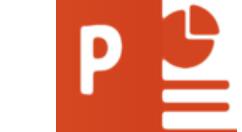
打开PPT,为幻灯片设置浅灰色渐变背景。这样可以突出图片的立体效果。
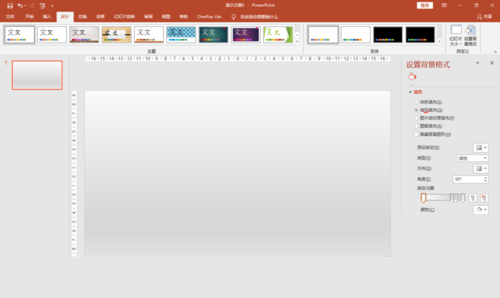
插入要添加边框的图片素材。
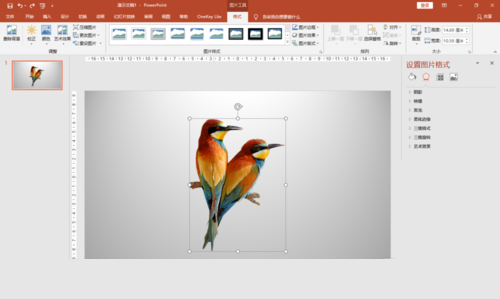
直接套用软件提供的“图片样式”,效果不理想。
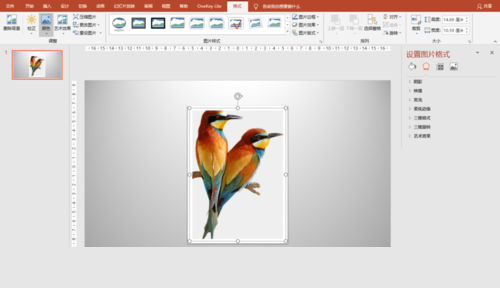
根据素材图片大小,插入两个稍大一点的矩形。
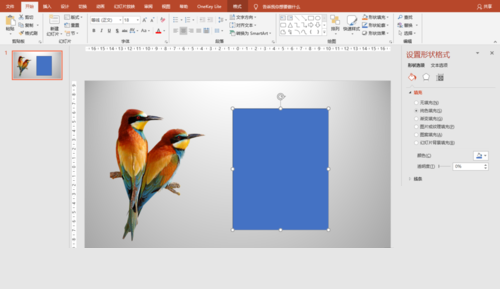
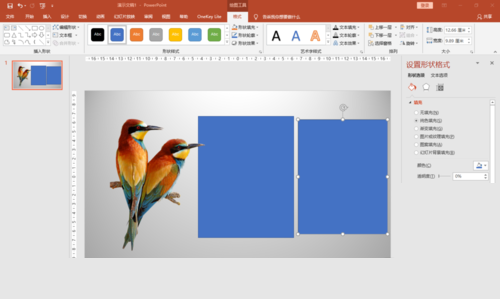
为两个矩形设置格式:无边框,白色填充。之后,为小一点的矩形设置内部阴影效果。为大一点的矩形设置外部(右下)阴影。叠放在一起。
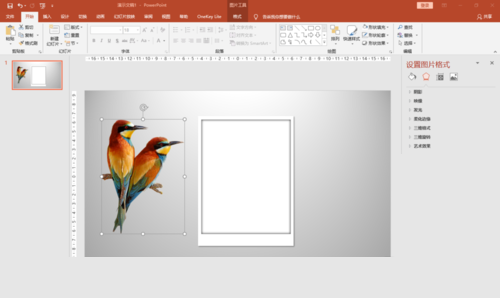
把图片素材叠放到矩形上面。调整矩形或图片素材大小,使二者比例谐调。
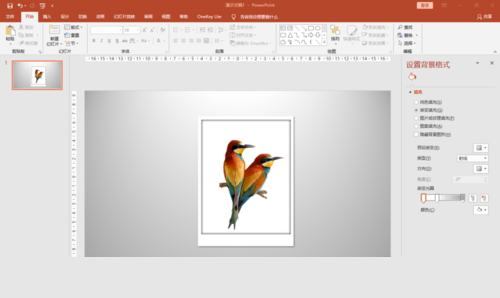
可以在下面加上文字说明。

幻灯片播放效果。也可以把边框设置为其他颜色。效果超级不错。
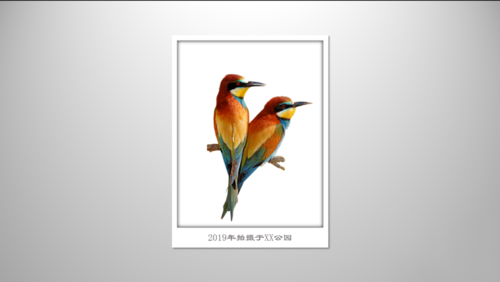
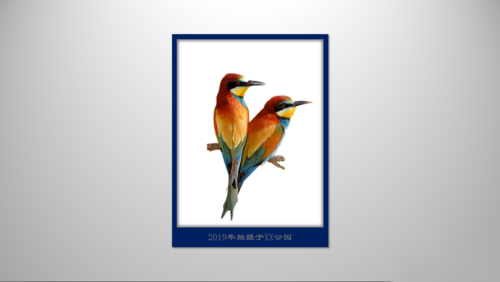
上文就讲解了PPT制作立体边框的操作过程,希望有需要的朋友都来学习哦。
本文由cwhello于2024-10-09发表在打字教程,如有疑问,请联系我们。
本文链接:https://www.dzxmzl.com/1770.html
本文链接:https://www.dzxmzl.com/1770.html