今天分享ppt制作一次级别淡出效果动画的详细操作。
- PC教程
- 15分钟前
- 554
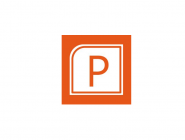
很多用户还不知道ppt制作一次级别淡出效果动画的详细操作,那么使用ppt的过程里,如何制作一次级别淡出效果动画呢?请看下文相关的操作方法。 ppt制作一次级别淡出...
很多用户还不知道ppt制作一次级别淡出效果动画的详细操作,那么使用ppt的过程里,如何制作一次级别淡出效果动画呢?请看下文相关的操作方法。
ppt制作一次级别淡出效果动画的详细操作
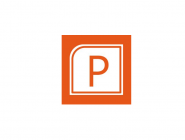
1、要求:为演示文稿添加“淡出”进入动画效果,效果为“一次级别”,
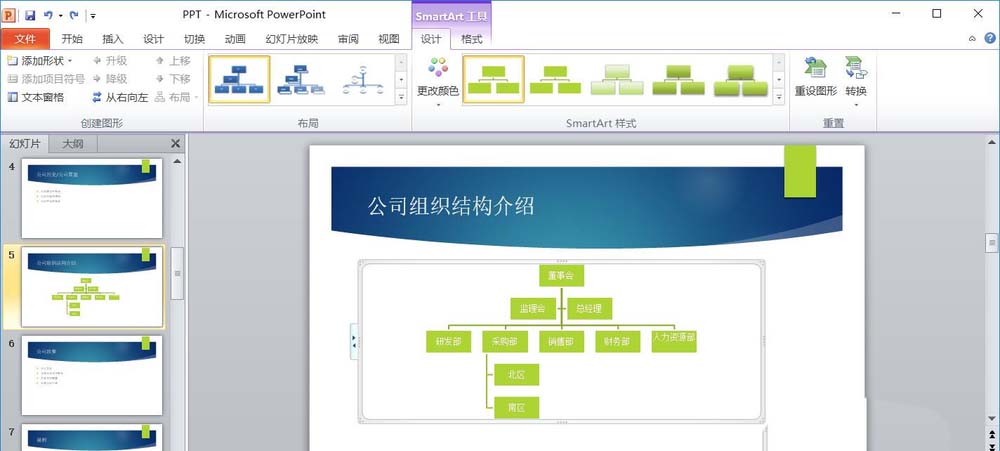
2、单击动画选项下的“淡出”按钮
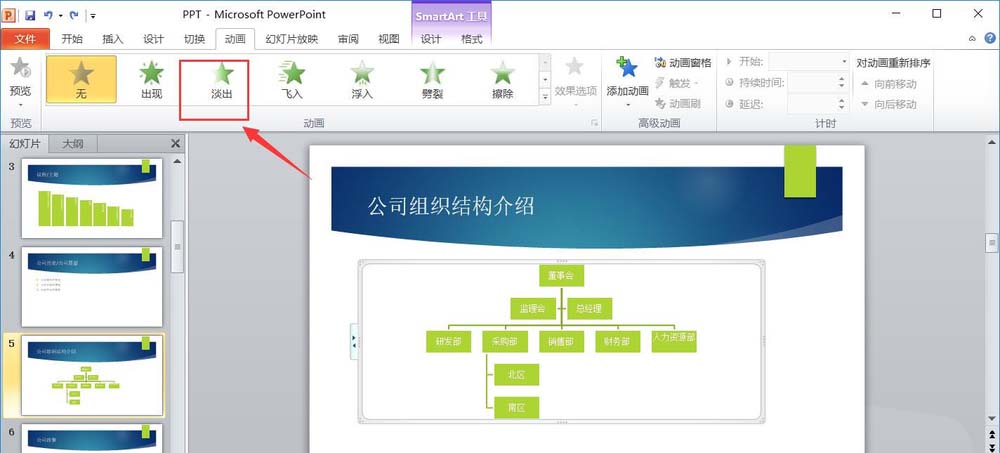
3、然后找到“效果选项”
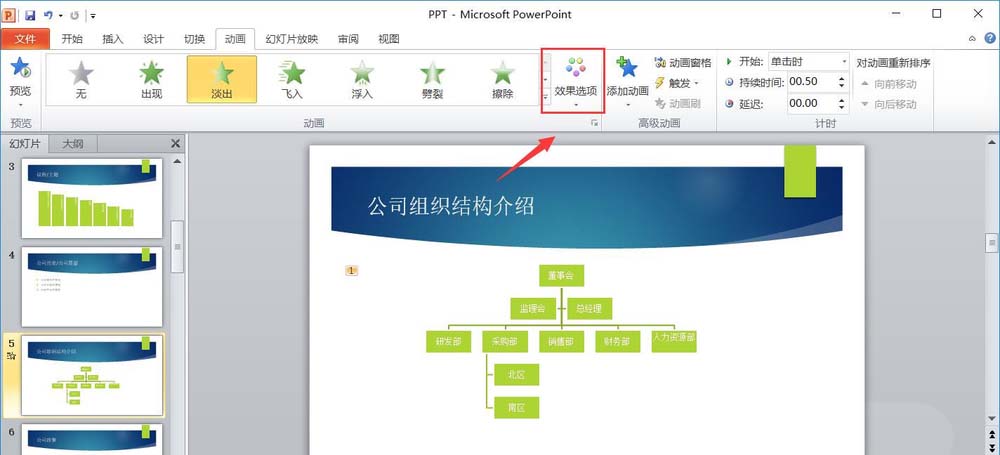
4、在下拉列表中,单击“一次级别”
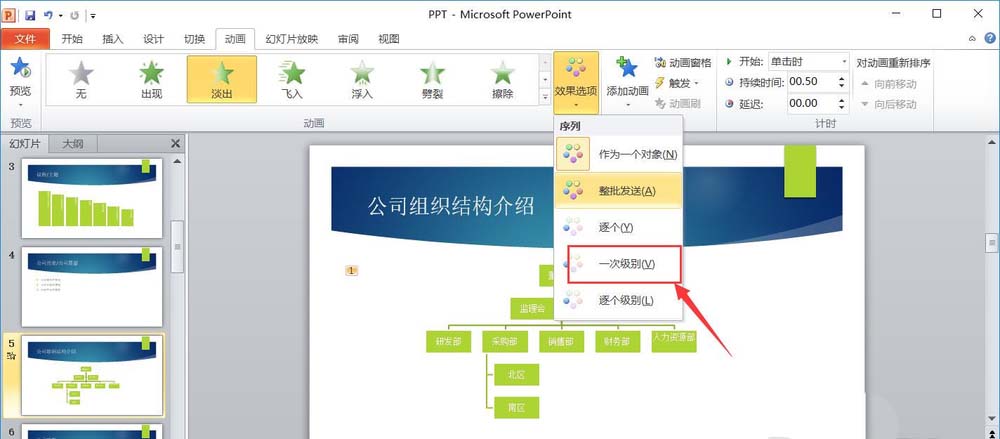
5、效果添加完成之后,设置一下动画的时间
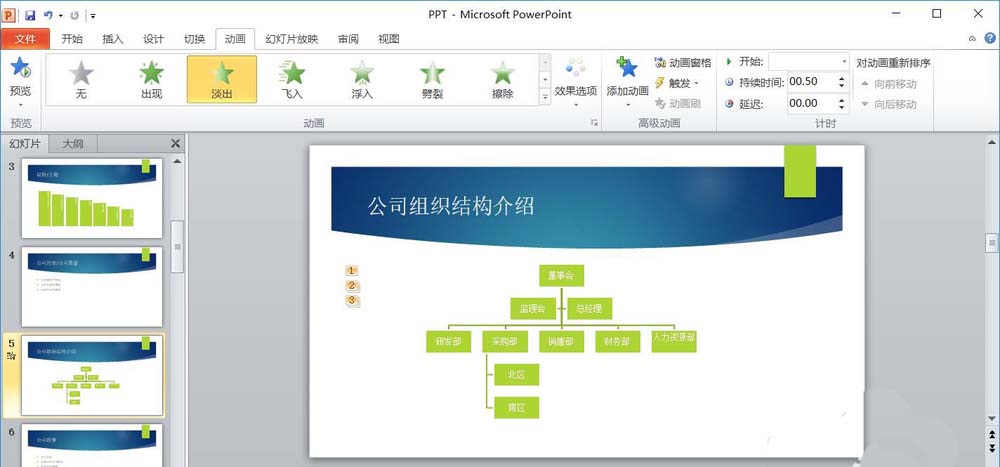
6、我们让持续时间改为1s,如图
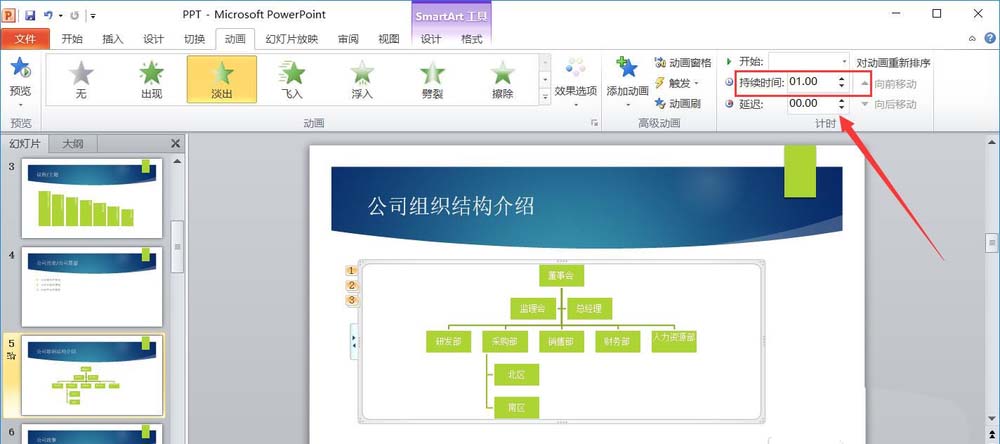
7、完成!
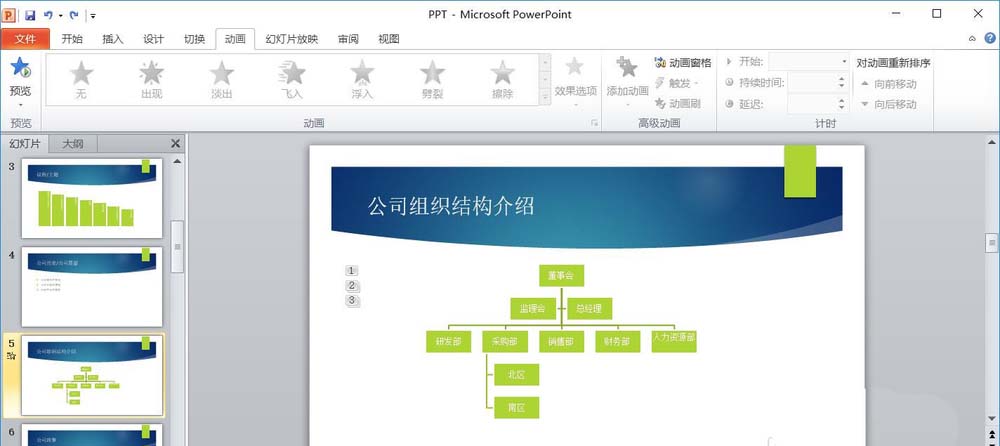
各位小伙伴们,看完上面的精彩内容,都清楚ppt制作一次级别淡出效果动画的详细操作了吧!
本文由cwhello于2024-10-09发表在打字教程,如有疑问,请联系我们。
本文链接:https://www.dzxmzl.com/1755.html
本文链接:https://www.dzxmzl.com/1755.html