今天分享在GiliSoft。
- PC教程
- 04分钟前
- 339
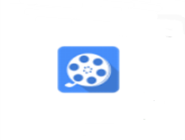
各位亲们熟悉在GiliSoft Video Editor里裁剪视频画面的操作流程吗?下文就是在GiliSoft Video Editor里裁剪视频画面的教程,有需要的...
各位亲们熟悉在GiliSoft Video Editor里裁剪视频画面的操作流程吗?下文就是在GiliSoft Video Editor里裁剪视频画面的教程,有需要的网友不要错过哦!
在GiliSoft Video Editor里裁剪视频画面的操作流程
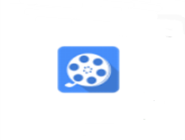
1、首先打开gilisoft video editor软件,然后在其界面打开“裁剪”功能;
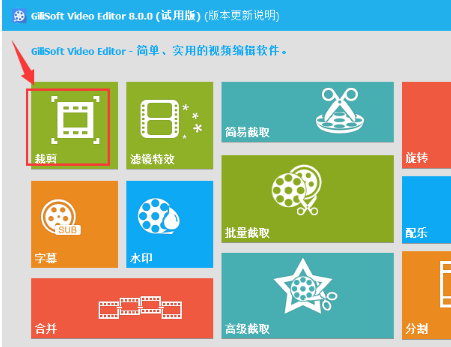
2、点击裁剪界面左上角的“添加文件”,添加好视频后我们可以直接在右边的预览框中拖动裁剪框选择裁剪区域,也可以在左侧的“裁剪区域大小”以及“裁剪区域位置”中输入数值来确定裁剪区域;
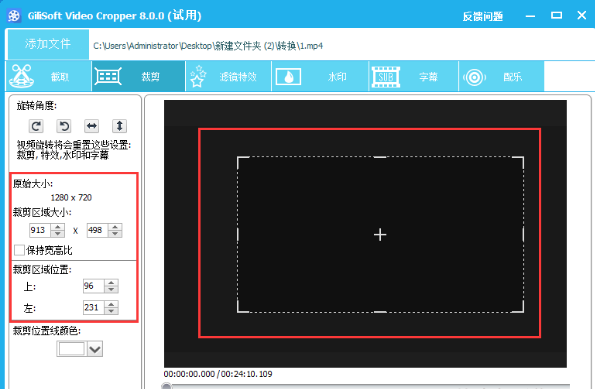
3、确定好裁剪区域后再设置一下裁剪视频的输出格式以及输出位置,最后点击“开始”就可以了。
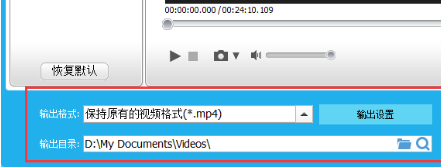
今日就快来学习本文在GiliSoft Video Editor里裁剪视频画面的操作流程吧,相信在以后的使用中一定会得心应手的。
本文由cwhello于2024-10-09发表在打字教程,如有疑问,请联系我们。
本文链接:https://www.dzxmzl.com/1654.html
本文链接:https://www.dzxmzl.com/1654.html