关于快转视频格式转换器裁剪视频的操作流程。
- PC教程
- 49分钟前
- 334
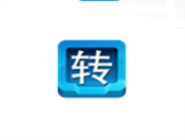
今天讲解的是快转视频格式转换器裁剪视频的操作流程,想学习快转视频格式转换器裁剪视频的操作方法的,就去下文看一看,了解了解,相信对大家一定会有所帮助的。 快转视频格...
今天讲解的是快转视频格式转换器裁剪视频的操作流程,想学习快转视频格式转换器裁剪视频的操作方法的,就去下文看一看,了解了解,相信对大家一定会有所帮助的。
快转视频格式转换器裁剪视频的操作流程
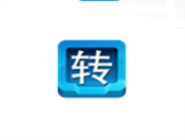
1、打开快转视频格式转换器,然后在其界面左上角点击“添加文件”,并把想要裁剪的视频添加进来;
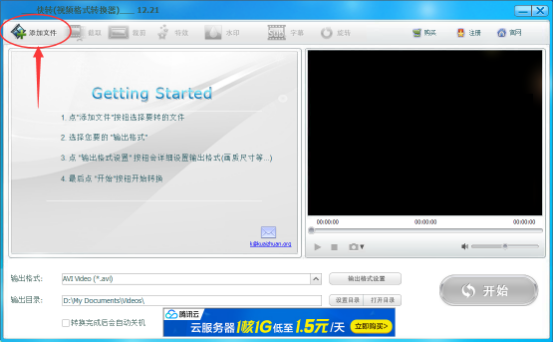
2、添加好视频后,我们在快转顶部的选项中点击“裁剪”功能,如下图所示:
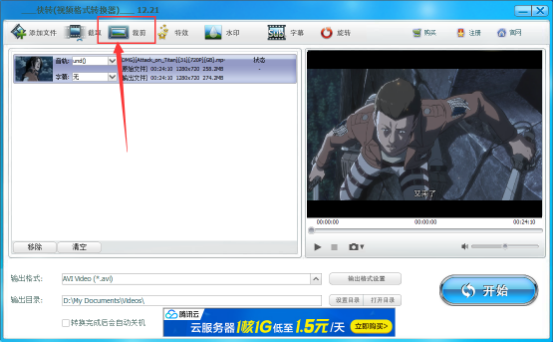
3、接着在“裁剪”窗口中通过拖动右边视频中的白色边框,或者直接在左侧的“顶部、底部、左侧、右侧”中输入数字,来达到调整截取位置的效果;
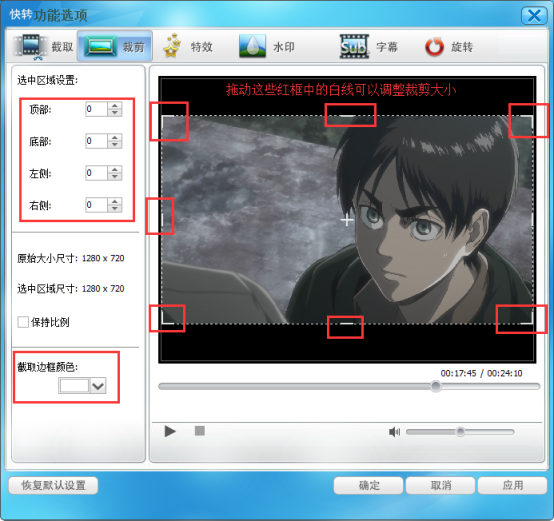
4、另外我们还可以修改边框的颜色,设置完毕后点击“确定”,之后在设置一下输出视频的格式及保存位置,最后点击“开始”就可以了。
学完本文快转视频格式转换器裁剪视频的操作流程,是不是觉得以后操作起来会更容易一点呢?
本文由cwhello于2024-10-09发表在打字教程,如有疑问,请联系我们。
本文链接:https://www.dzxmzl.com/1638.html
本文链接:https://www.dzxmzl.com/1638.html