教你wps2019设置自动定时备份间隔时间的图文操作。
- PC教程
- 44分钟前
- 551
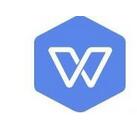
很多网友使用wps2019编辑文档的过程里,防止数据丢了,就会设置wps2019自动定时备份,那么具体还如何备份的呢?下面我们就来看看相关操作方法吧。 wps20...
很多网友使用wps2019编辑文档的过程里,防止数据丢了,就会设置wps2019自动定时备份,那么具体还如何备份的呢?下面我们就来看看相关操作方法吧。
wps2019设置自动定时备份间隔时间的图文操作
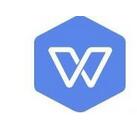
首先我们在电脑上打开wps2019,然后点击左上角的“文件”菜单
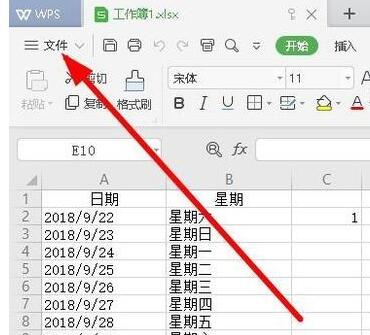
接下来在打开的文件下拉菜单中,我们点击左下角的“选项”菜单项。
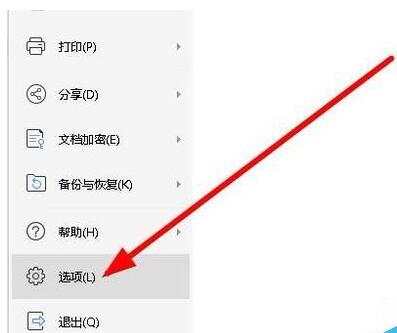
这时就会打开wps2019的选项窗口,在窗口中我们点击左下角的“备份中心”按钮。
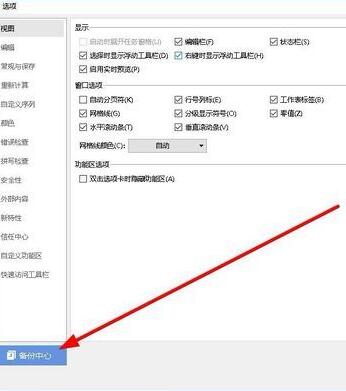
在打开的备份中心窗口中,我们点击左下角的“设置”按钮
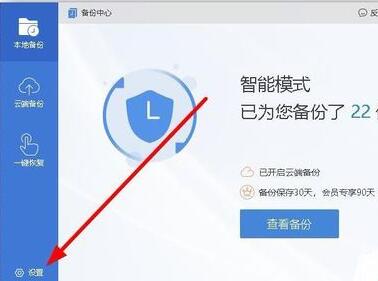
在打开的设置窗口中,找到右侧的“备份模式切换”设置项,点击选中下面的“启用定时备份”设置项。
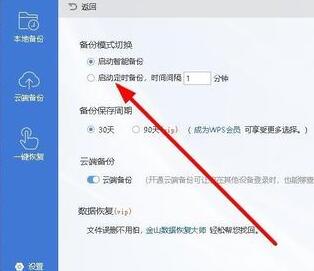
我们修改后面的自动备份时间,这样就可以在指定的时间里自动备份wps2019文档了。
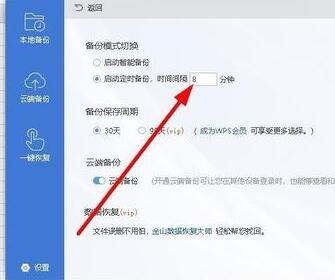
各位小伙伴们,看完上面的精彩内容,都清楚wps2019设置自动定时备份间隔时间的图文操作了吧!
本文由cwhello于2024-10-09发表在打字教程,如有疑问,请联系我们。
本文链接:https://www.dzxmzl.com/1535.html
本文链接:https://www.dzxmzl.com/1535.html