分享PPT设置动画延迟播放的基础操作。
- PC教程
- 46分钟前
- 156

今天打字教程网小编分享的是PPT设置动画延迟播放的基础操作,不清楚相关操作的小伙伴就和打字教程网小编一起学习一下吧,下面就是具体的操作流程。 PPT设置动画延迟播...
今天打字教程网小编分享的是PPT设置动画延迟播放的基础操作,不清楚相关操作的小伙伴就和打字教程网小编一起学习一下吧,下面就是具体的操作流程。
PPT设置动画延迟播放的基础操作

第一,在桌面新建一个PPT,然后打开PPT,接着创建一个幻灯片。
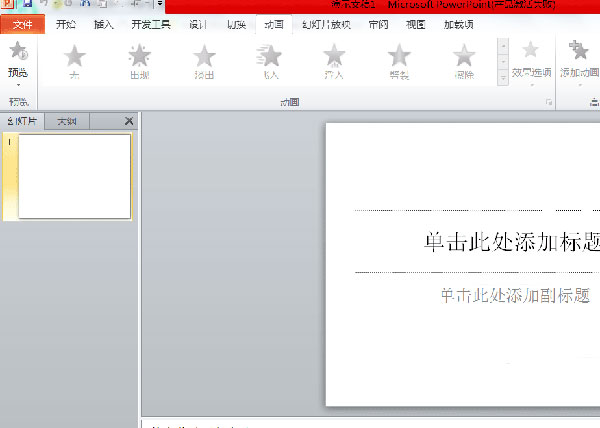
第二,点击菜单栏的“插入”,然后点击形状,插入一个圆形。最后,复制出两个圆形。
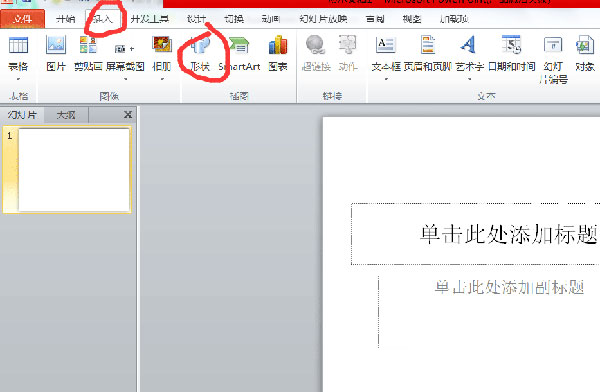
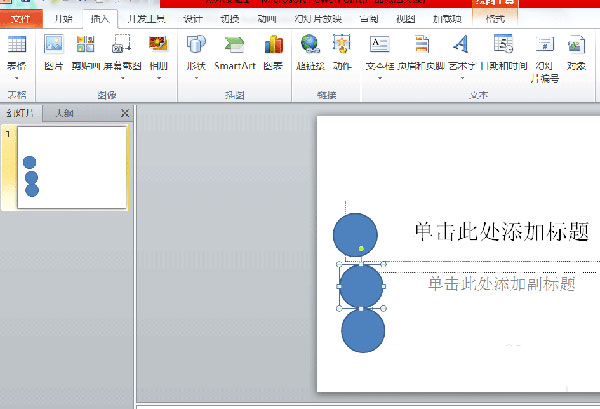
第三,右击幻灯片,然后设置背景颜色为“黑色”。
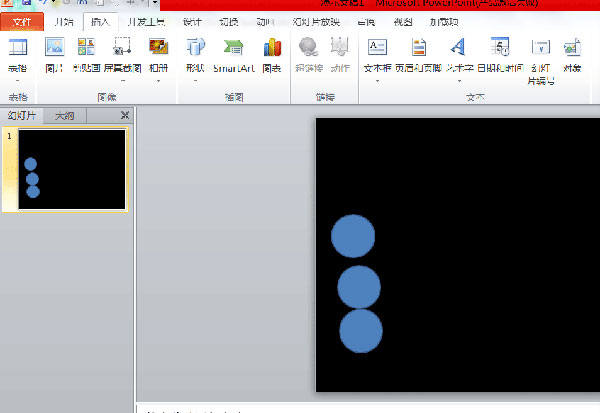
第四,先点击第一个圆形,然后再设置动画为动作路径,动画是“直线向右”,接着延长直线。最后,对其他两个圆形也做同样设置。
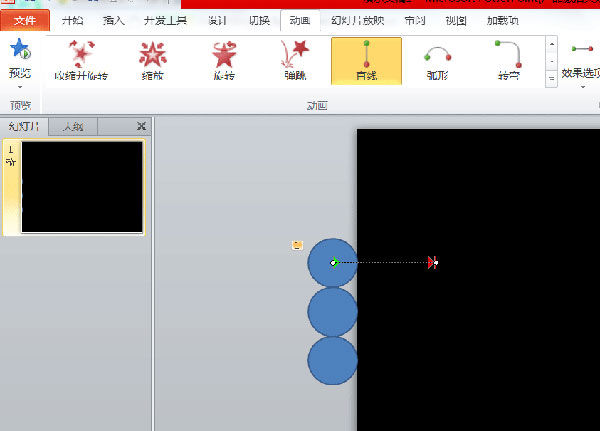
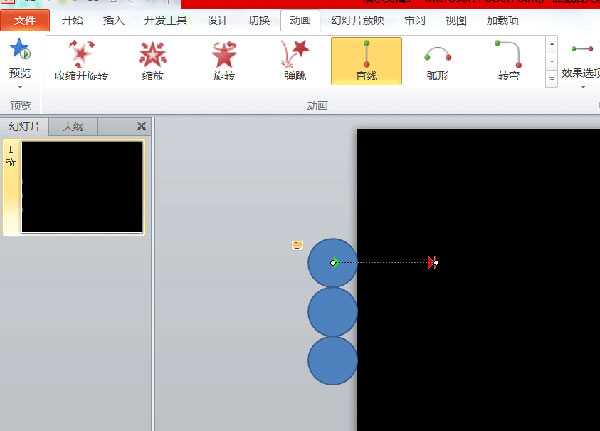
第五,三个圆形的动画启动时间都是“单击时”,把第二和第三个圆形改成“与上一个动画同时”。为了让它们出现有顺序,接着把第二个圆形延时0.5秒,把第三个圆形延时0.75秒。最后,就可以放映了。
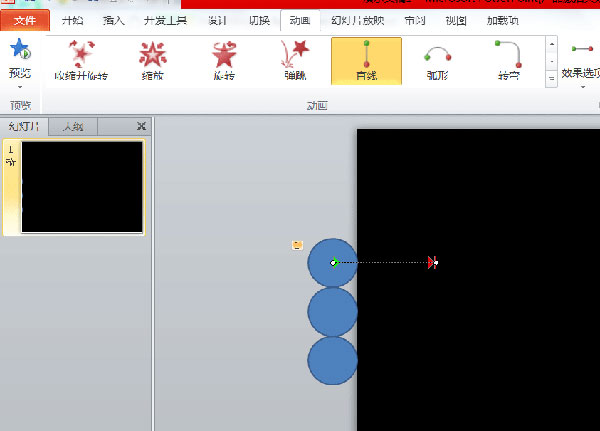
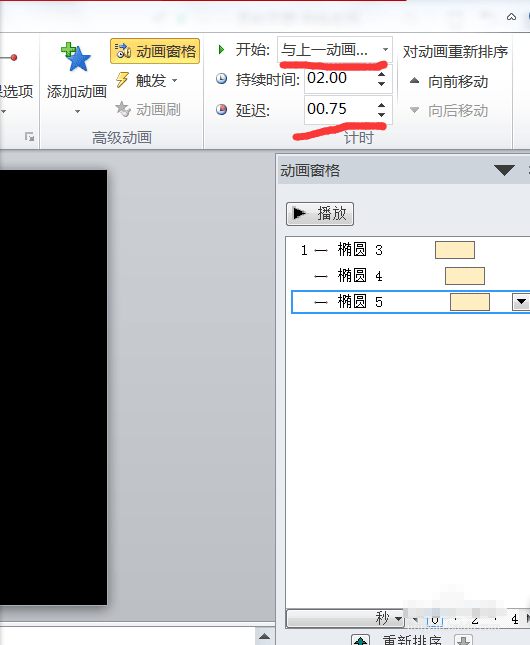
还不了解PPT设置动画延迟播放的基础操作的朋友们,不要错过打字教程网小编带来的这篇文章哦。
本文由cwhello于2024-10-09发表在打字教程,如有疑问,请联系我们。
本文链接:https://www.dzxmzl.com/1529.html
本文链接:https://www.dzxmzl.com/1529.html