说说AutoCAD设置尺寸标注的操作流程。
- PC教程
- 59分钟前
- 186

有许多小伙伴还不熟悉AutoCAD设置尺寸标注的操作流程,而下面打字教程网小编就分享了AutoCAD设置尺寸标注的操作方法,希望感兴趣的朋友都来共同学习哦。...
有许多小伙伴还不熟悉AutoCAD设置尺寸标注的操作流程,而下面打字教程网小编就分享了AutoCAD设置尺寸标注的操作方法,希望感兴趣的朋友都来共同学习哦。
AutoCAD设置尺寸标注的操作流程

一、AutoCAD创建与设置尺寸标注样式的方法
1、尺寸标注样式;
尺寸标注四要素:尺寸界线、尺寸线、尺寸起止符号(箭头)、尺寸数字;
2、标注样式管理器;
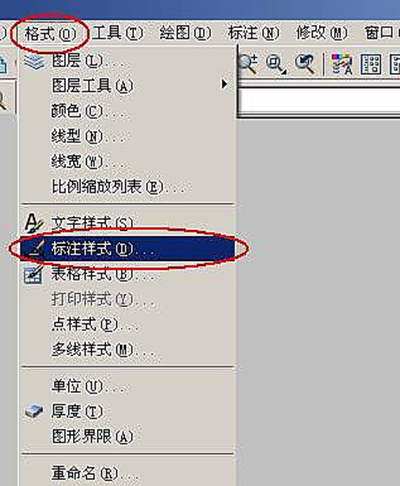
标注样式
(1)新建尺寸标注样式;
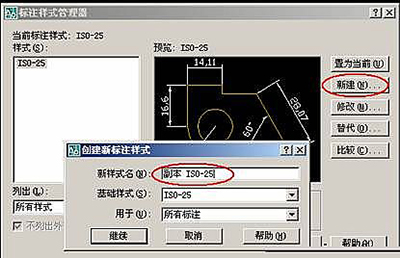
标注样式管理器

新建尺寸标注样式
选“继续”;
(2)将某标注样式“置为当前”;
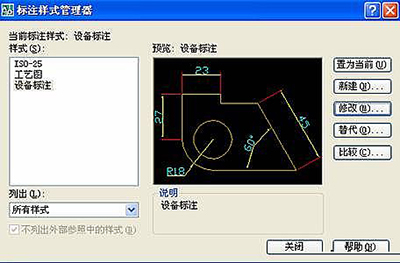
标注样式管理器
(3)设置尺寸标注样式;
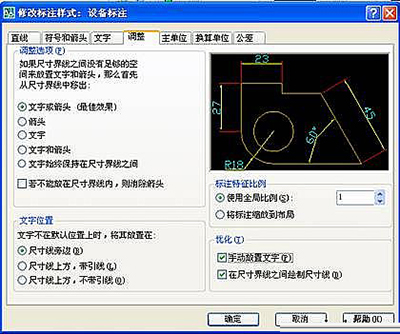
设置尺寸标注样式
二、标注尺寸的方法;
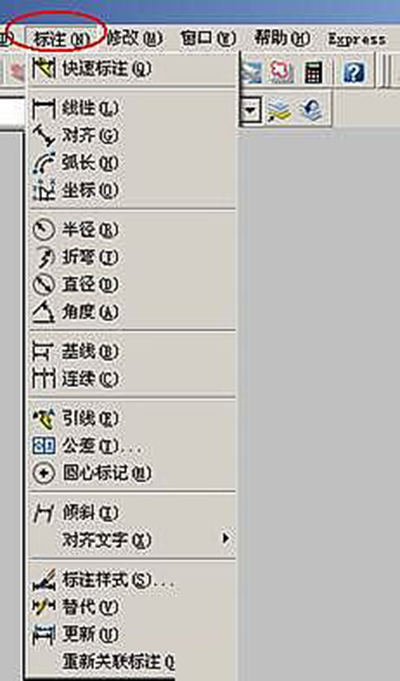
标注尺寸
1、“线性”标注和“对齐”标注命令;
【例1】给图形标注尺寸
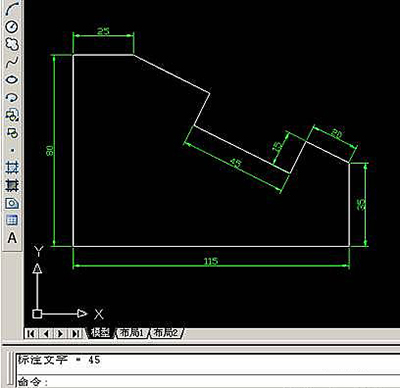
标注尺寸
未标注前:
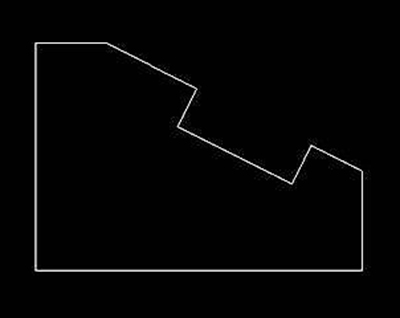
标注尺寸
步骤:(1),打开“格式”—》“标注样式”à“标注样式管理器”

标注样式
(2), 启用“线性”标注命令,用鼠标单击“轮廓线”的两个端点,
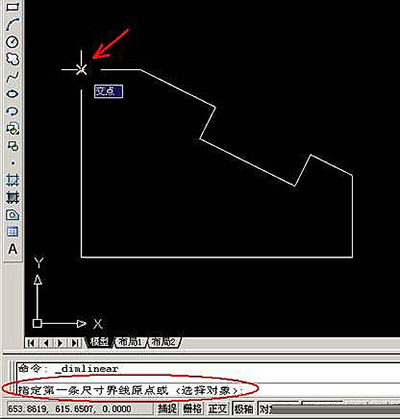
标注样式
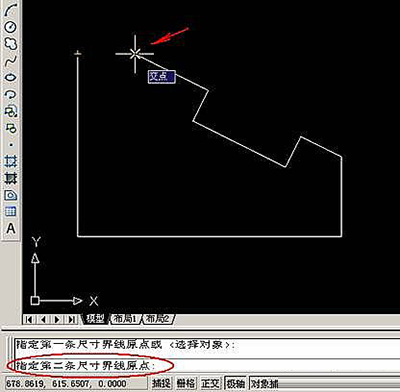
标注样式
然后,输入控制距离:8,再按Enter。

标注样式
(3)重复“线性”标注命令,完成全部水平和垂直尺寸标注;
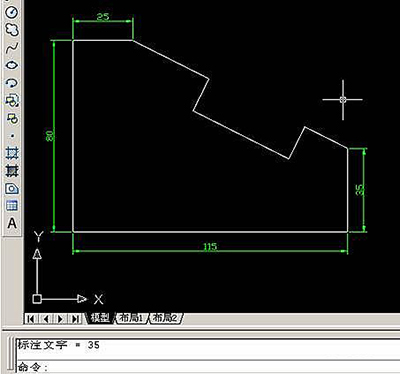
标注样式
(4)。 用“对齐”标注命令,完成倾斜直线尺寸标注;
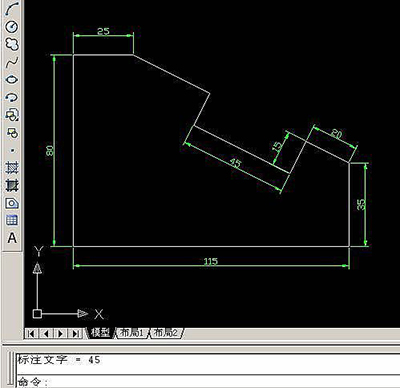
标注样式
2、连续标注和基线标注;
【例2】
在标注样式管理器中,新建两个标注样式:
(1)连续标注;
(2)基线标注;
将“连续标注”置为当前,标注如下。
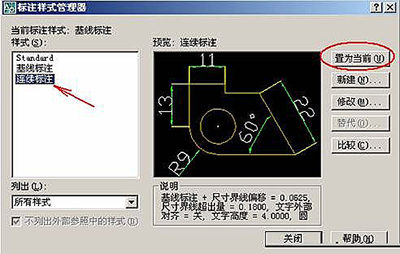
标注样式管理器
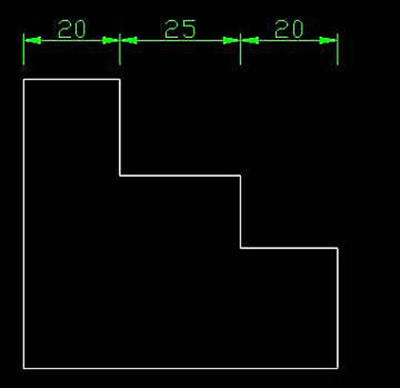
标注样式
将“基线标注”置为当前,标注如下:
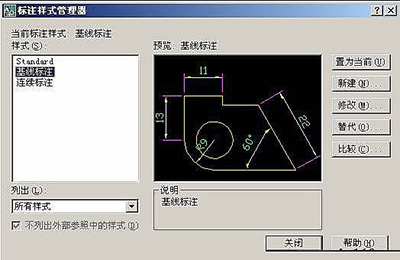
标注样式管理器
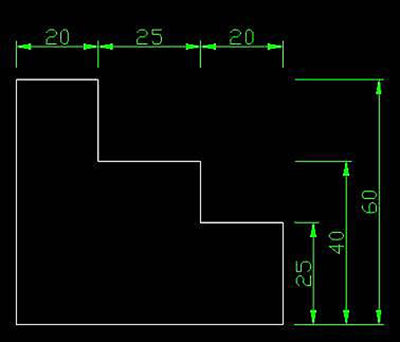
标注样式
3、 半径、折弯和直径标注;
先在“格式”—“标注样式”中修改标注样式;

标注样式

修改标注样式
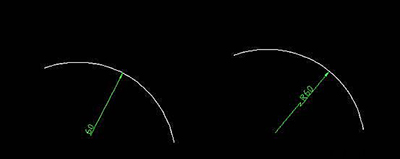
标注样式
修改:
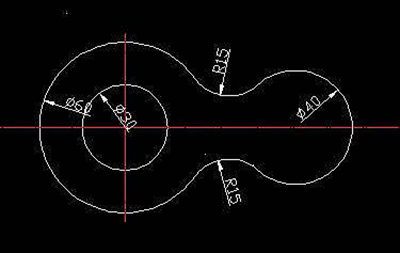
标注样式
在标注样式管理器中,新建“直径标注”;
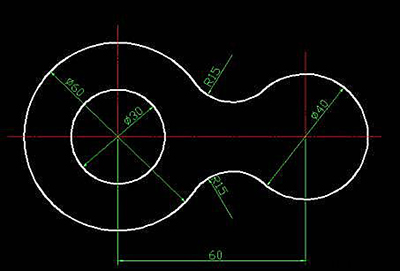
标注样式
4、角度标注
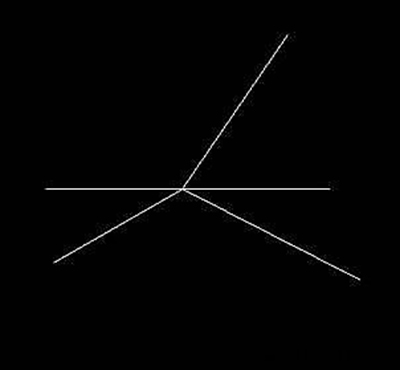
标注样式
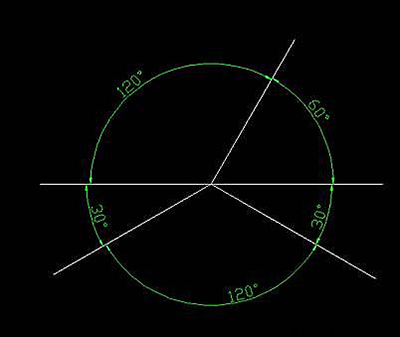
标注样式
上面就是打字教程网小编为大家带来的AutoCAD设置尺寸标注的操作流程,一起来学习学习吧。相信是可以帮助到一些新用户的。
本文链接:https://www.dzxmzl.com/1500.html