教你PPT做出钝角三角形图形的操作过程。
- PC教程
- 08分钟前
- 207
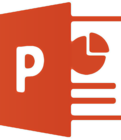
熟悉PPT软件是很简单的,但是大家知道PPT做出钝角三角形图形的操作过程吗?今天打字教程网小编就分享PPT做出钝角三角形图形的操作方法,我们一起来看看吧! PPT...
熟悉PPT软件是很简单的,但是大家知道PPT做出钝角三角形图形的操作过程吗?今天打字教程网小编就分享PPT做出钝角三角形图形的操作方法,我们一起来看看吧!
PPT做出钝角三角形图形的操作过程
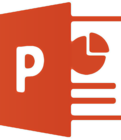
1、打开PPT,建立空白演示文稿。
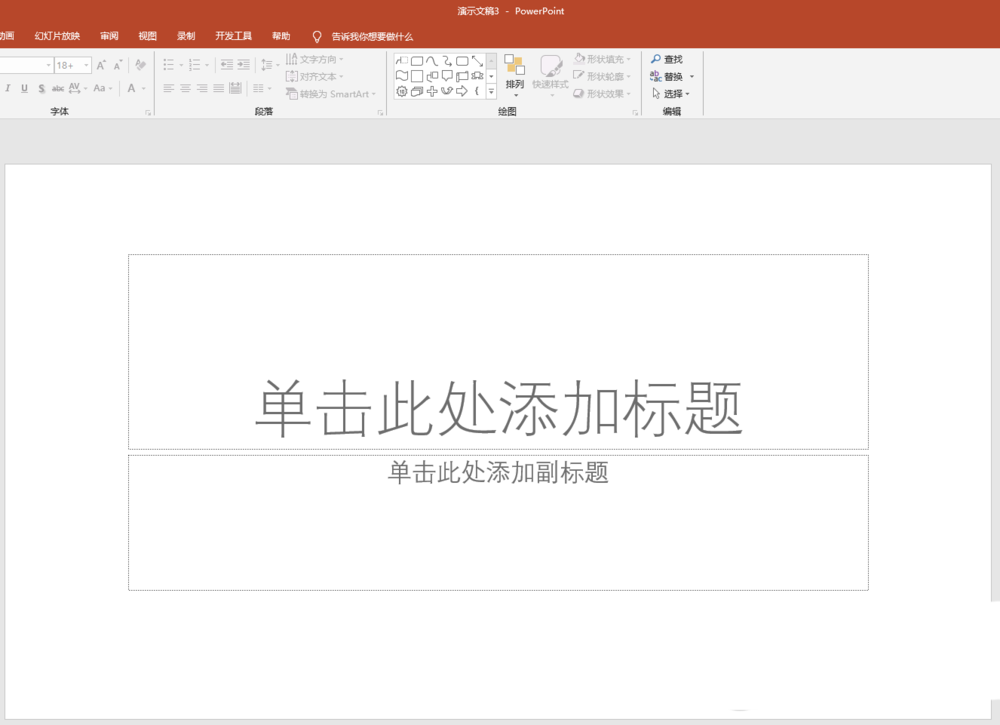
2、点击【开始】—【绘图】中的【等腰三角形】。
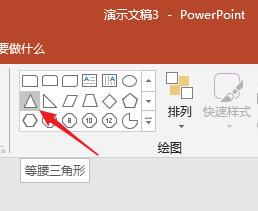
3、拖动鼠标即可绘制一个等腰三角形。
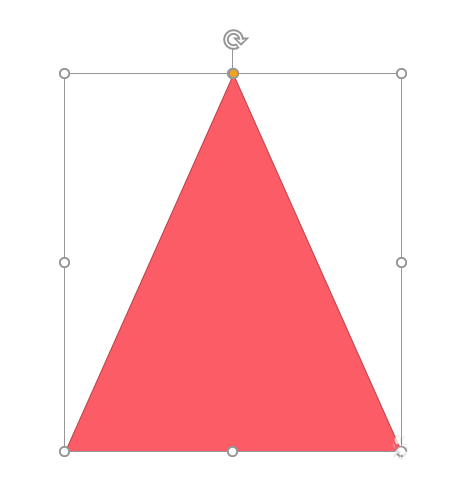
4、左右拖动三角形顶点上的黄色控制点,最终都只能变成直角三角形,无法得到钝角三角形。
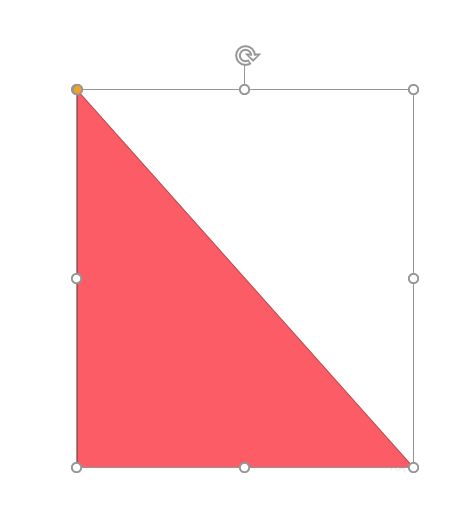
5、要得到钝角三角形,需要进行如下操作。选中三角形,点击鼠标右键,点击【编辑顶点】。
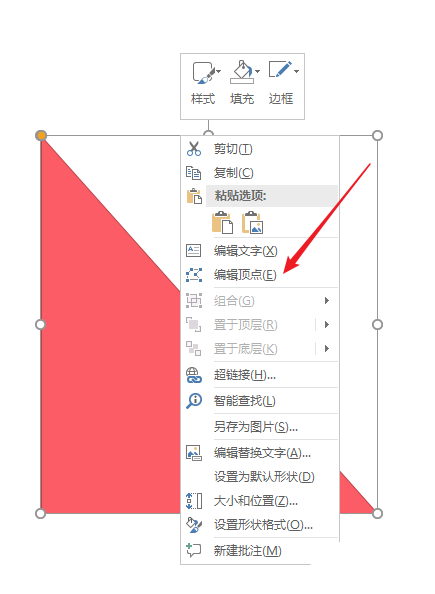
6、点击直角顶点控制点,往对边方向进行拖动。
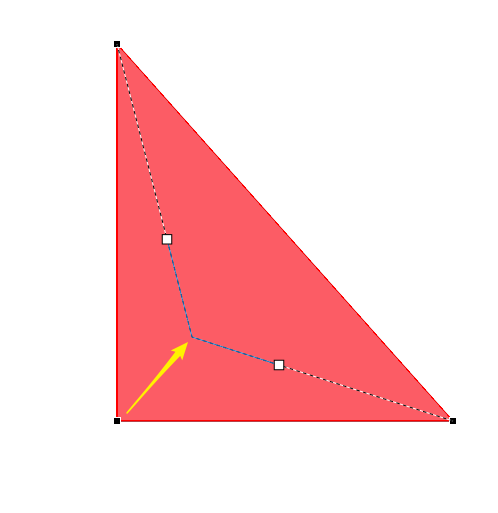
7、这样,一个钝角三角形就得到了。
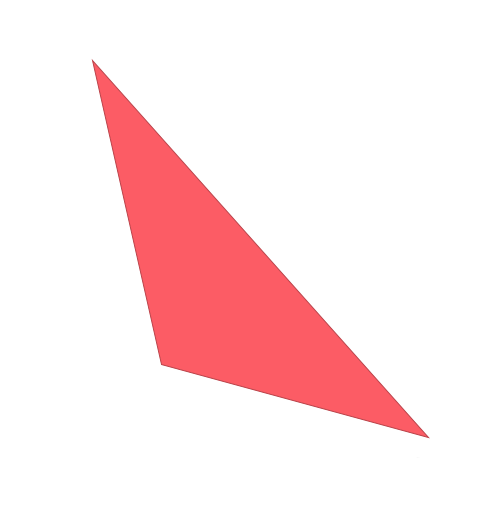
上文就讲解了PPT做出钝角三角形图形的操作过程,希望有需要的朋友都来学习哦。
本文由cwhello于2024-10-09发表在打字教程,如有疑问,请联系我们。
本文链接:https://www.dzxmzl.com/1469.html
本文链接:https://www.dzxmzl.com/1469.html