我来分享万彩影像大师的详细安装步骤。
- PC教程
- 09分钟前
- 261
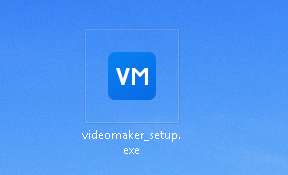
有些朋友们不知道万彩影像大师如何安装,那么今天就带来万彩影像大师的详细安装步骤,一起去看看吧,相信对大家会有帮助。 万彩影像大师的详细安装步骤 1. 双击万彩...
有些朋友们不知道万彩影像大师如何安装,那么今天就带来万彩影像大师的详细安装步骤,一起去看看吧,相信对大家会有帮助。
万彩影像大师的详细安装步骤
1. 双击万彩影像大师安装程序(*.exe)开始安装。
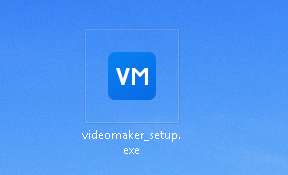
2.开始进入万彩影像大师安装向导。
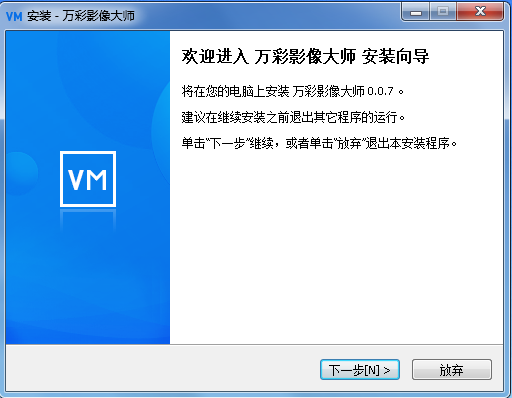
3.弹出“用户许可协议”窗口, 选择“我接受协议[A]”, 然后点击“下一步”继续安装。
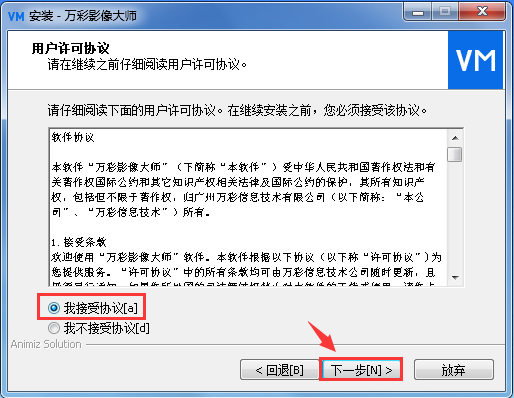
4.弹出“选择安装位置”窗口,选择软件的安装目录,点击“下一步”继续安装。
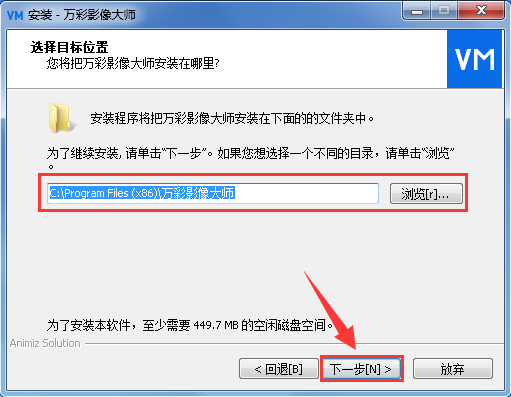
5.弹出“选择附加任务”窗口,选择要执行的附加任务,之后点击“下一步”继续。
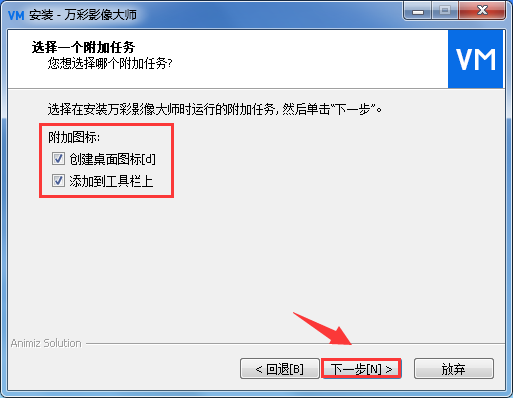
6.准备开始安装万彩影像大师,点击“安装”继续。
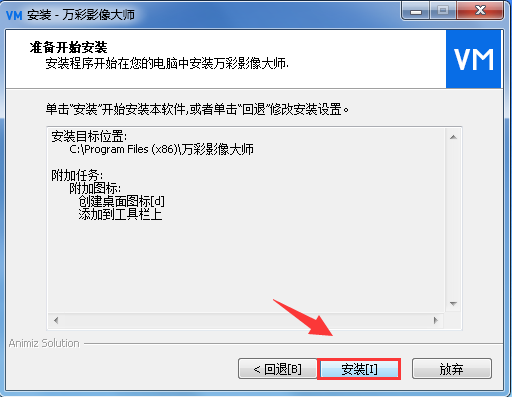
7.正在安装软件,请勿关闭窗口,等待软件的安装。
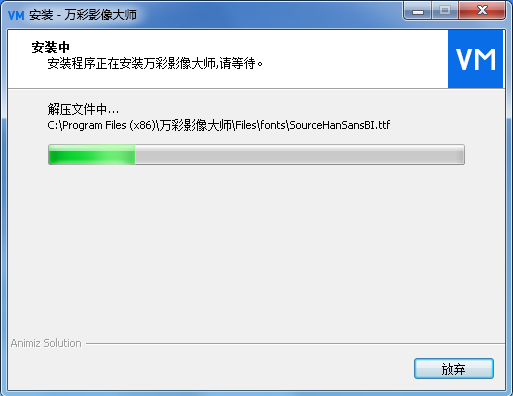
8.软件安装完成后会弹出“万彩脑图大师安装完成”窗口,点击“结束”按钮,电脑会自动运行万彩影像大师。
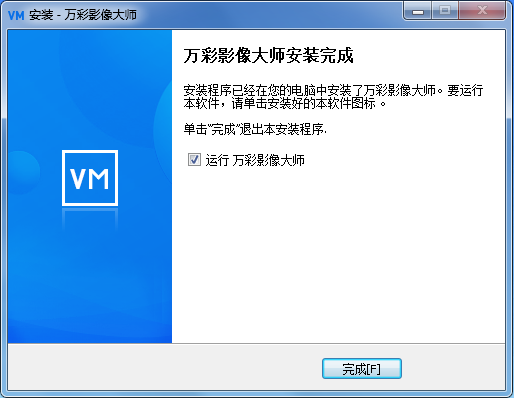
上文就是万彩影像大师的详细安装步骤,大家学会了吗?
本文由cwhello于2024-10-09发表在打字教程,如有疑问,请联系我们。
本文链接:https://www.dzxmzl.com/1437.html
本文链接:https://www.dzxmzl.com/1437.html