小编分享使用PS批量更改图片尺寸的详细操作。
- PC教程
- 19分钟前
- 524

当前不少伙伴们还不太熟悉使用PS批量更改图片尺寸的详细操作,而一张一张更非常浪费时间,接下来请看下文使用PS批量更改图片尺寸的操作方法介绍。 使用PS批量更改图片尺寸...
当前不少伙伴们还不太熟悉使用PS批量更改图片尺寸的详细操作,而一张一张更非常浪费时间,接下来请看下文使用PS批量更改图片尺寸的操作方法介绍。
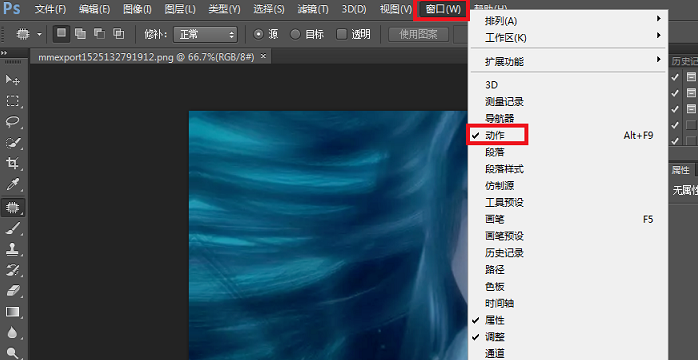
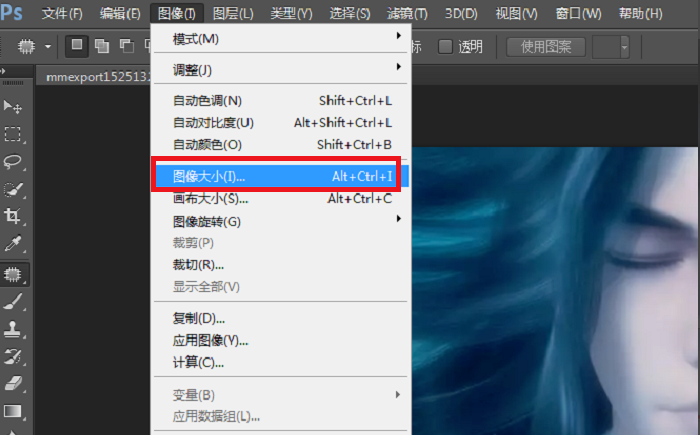
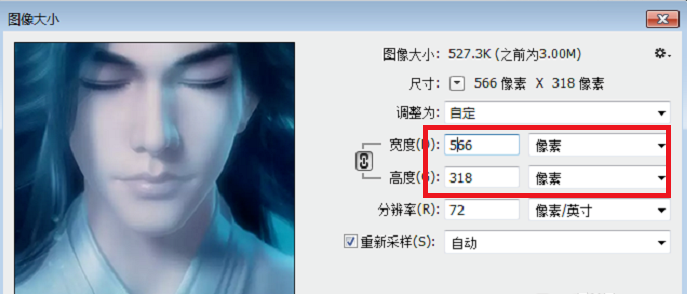
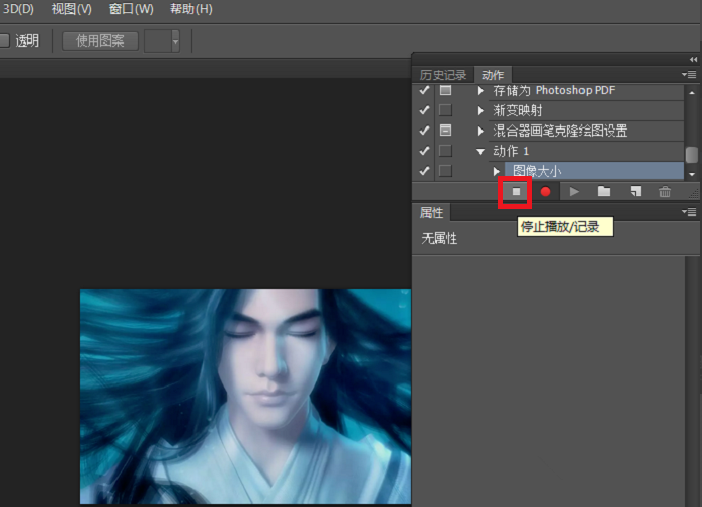
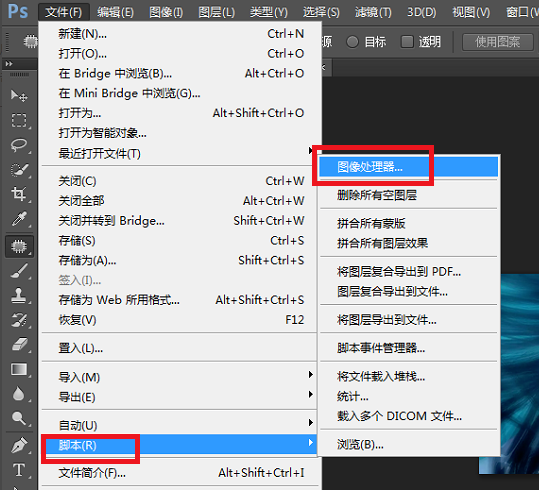
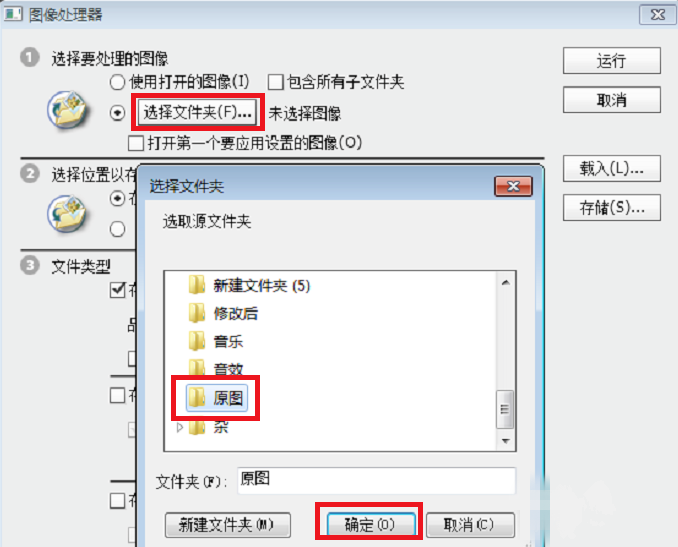
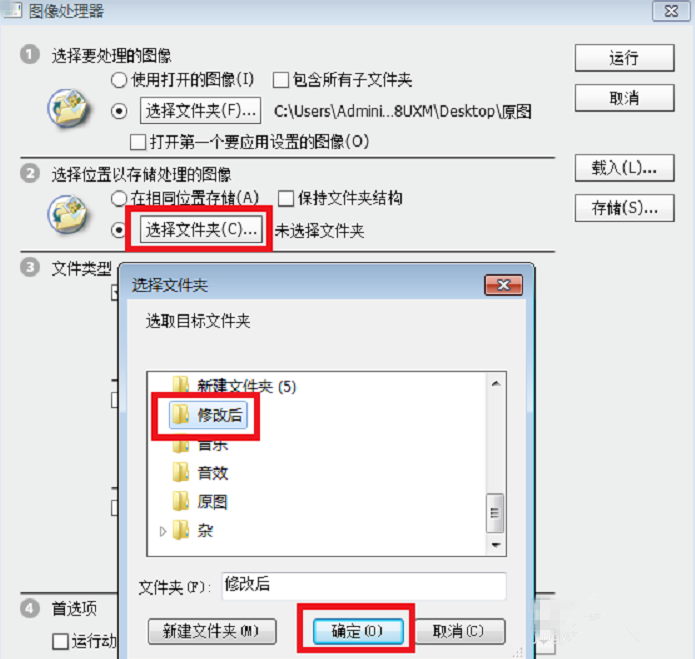
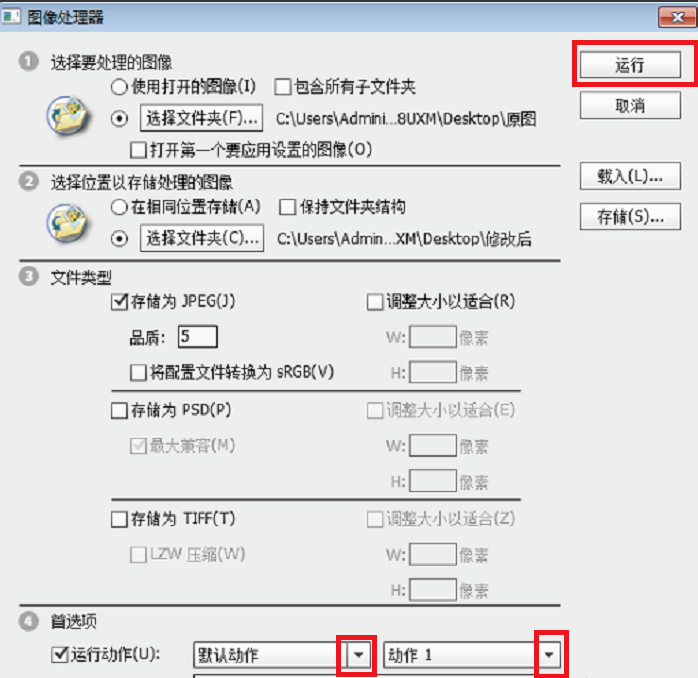
使用PS批量更改图片尺寸的详细操作

新建两个文件夹,一个存放原图片,一个存放修改好的图片。
打开Photoshop软件,将任意一张原图拖动到PS工作区域,点击菜单栏的窗口——动作——创建新动作,
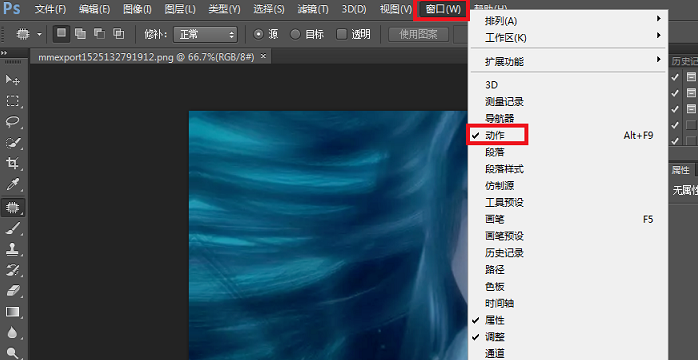
弹出窗口,输入动作名称,点击确定,
创建完成,Photoshop将会自动记录之后的每一步操作,开始修改图片尺寸,点击菜单栏的图像——图像大小,
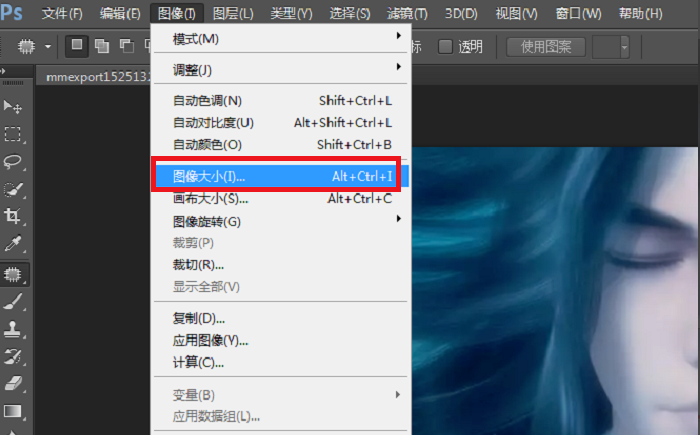
弹出窗口,修改尺寸,点击确定,
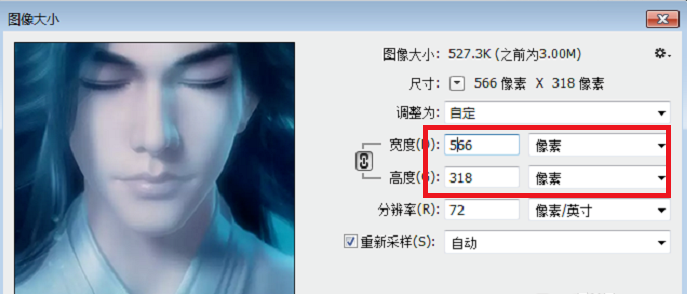
回到动作面板,点击停止记录按钮,暂停记录操作,
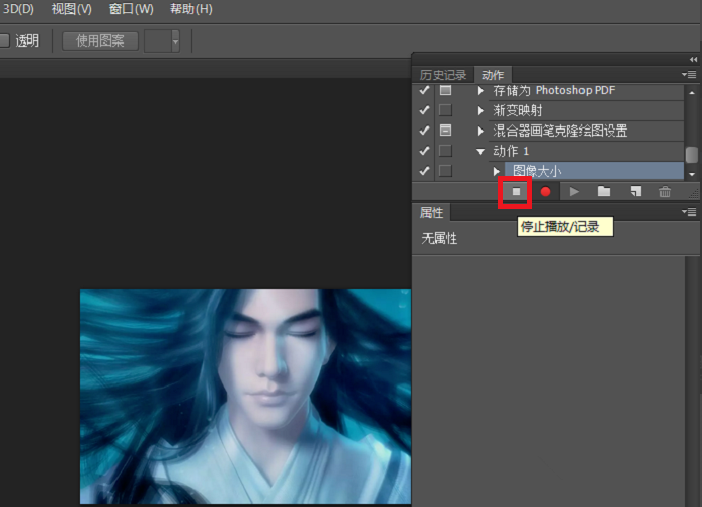
开始批量处理图片,点击PS菜单栏的文件——脚本——图像处理,
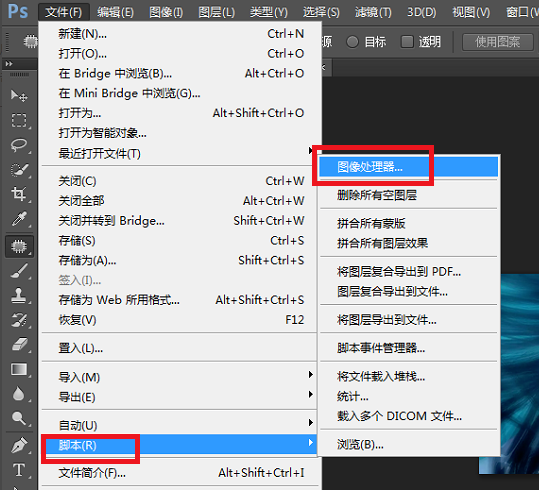
进入图像处理器界面,点击选择要处理的图像——选择文件夹,弹出窗口,选择准备好的【原图】文件夹,点击确定,
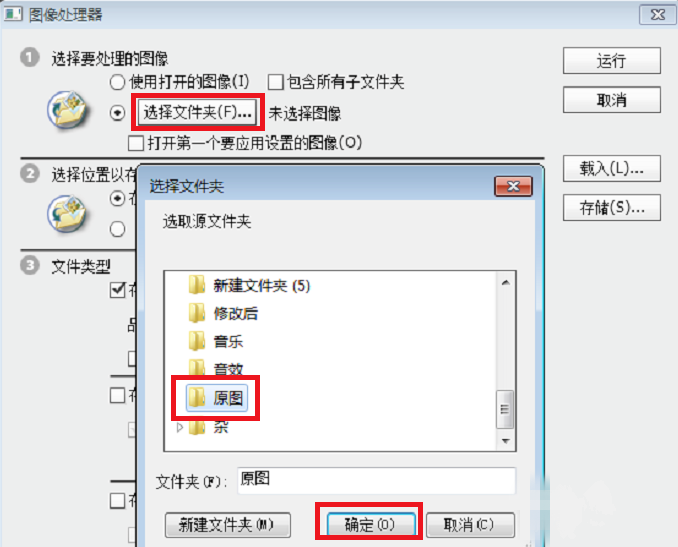
还是在图像处理器界面,点击选择位置以存储处理的图像——选择文件夹,弹出窗口,选择准备好的【修改后】文件夹,点击确定,
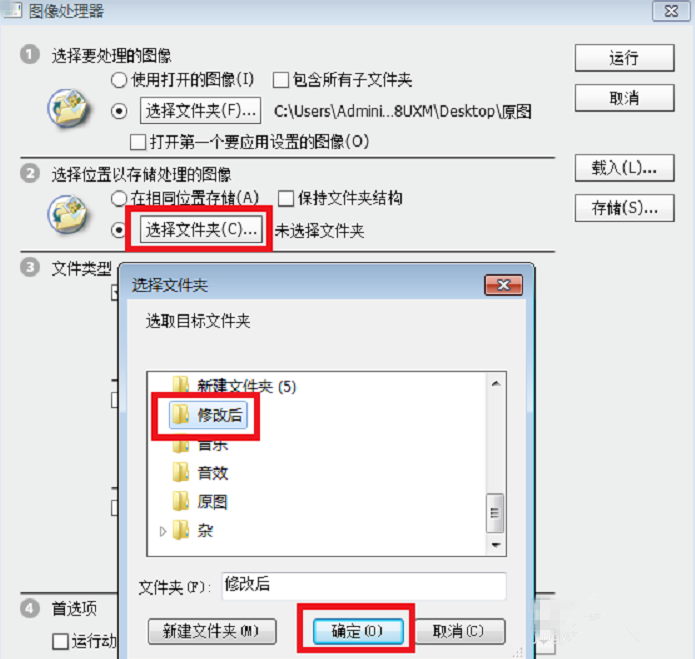
点击首选项——运行动作——默认动作,在【动作】下拉菜单中选择刚才命名的记录动作,点击运行,
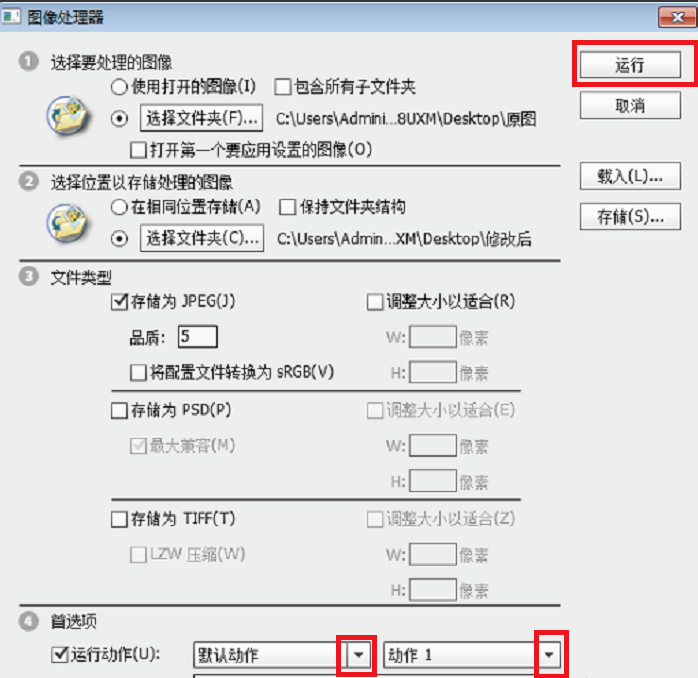
软件在自动操作过程中,工作区域的图片会不停闪烁,等到处理完成才会停止,也就说明批量处理图片已经完成。
各位小伙伴们,看完上面的精彩内容,都清楚使用PS批量更改图片尺寸的详细操作了吧!
本文由cwhello于2024-10-09发表在打字教程,如有疑问,请联系我们。
本文链接:https://www.dzxmzl.com/1391.html
本文链接:https://www.dzxmzl.com/1391.html