关于photoshop制作出空心圆的操作流程。
- PC教程
- 58分钟前
- 337

或许各位亲们对photoshop软件是有一些了解的,但是大家知道photoshop制作出空心圆的操作流程吗?今天打字教程网小编就来分享photoshop制作出空心圆的...
或许各位亲们对photoshop软件是有一些了解的,但是大家知道photoshop制作出空心圆的操作流程吗?今天打字教程网小编就来分享photoshop制作出空心圆的操作方法,大家可以去看一看哦。
photoshop制作出空心圆的操作流程

首先你需要新建一个图层,然后在左边的的默认工具栏中选择矩形工具,然后在上面工具选项中选择【自定形状工具】,接着在形状里面点击小箭头,正常情况下你可以在这些默认形状中找到一个空心圆,选择后即可在画布中画出空心圆。
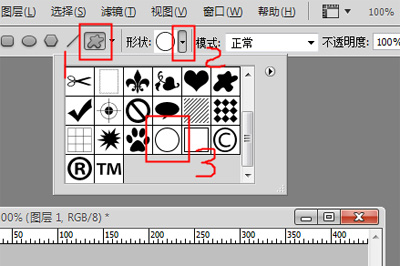
当然了还有一种方法,这个可以让你自定义空心圆的外边粗细。这次在矩形工具上右键,选择【椭圆工具】,然后在画布中拖出一个圆形,按住Shift可以弄成正圆。然后按住CTRL键,选中这个圆形的图层,你会发现你画的圆圈被选中了,然后依次点击上方菜单==》选择,修改,收缩选取。接着在弹出的菜单中设置要收缩的量,数值越大你的圆圈越粗。
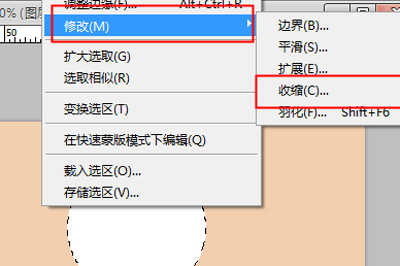
设置后,你会发现选框变小了,然后你按DELETE即可删除圆圈的空白部分,最后就变成一个同心圆啦。
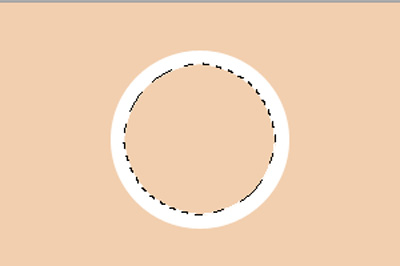
学完本文photoshop制作出空心圆的操作流程,是不是觉得以后操作起来会更容易一点呢?
本文由cwhello于2024-10-09发表在打字教程,如有疑问,请联系我们。
本文链接:https://www.dzxmzl.com/1360.html
本文链接:https://www.dzxmzl.com/1360.html