分享使用Photoshop画出箭头的具体操作。
- PC教程
- 10分钟前
- 244

Photoshop这款图片处理类应用是相当受大家欢迎的,而前段时间不少人问打字教程网小编关于使用Photoshop画出箭头的具体操作,下面打字教程网小编就演示一下使用...
Photoshop这款图片处理类应用是相当受大家欢迎的,而前段时间不少人问打字教程网小编关于使用Photoshop画出箭头的具体操作,下面打字教程网小编就演示一下使用Photoshop画出箭头的操作方法吧,相信对大家会有所帮助的
使用Photoshop画出箭头的具体操作

1、首先,打字教程网小编说一种最简单的方法——自定义形状工具,我们打开PS,新建一个空白文档。
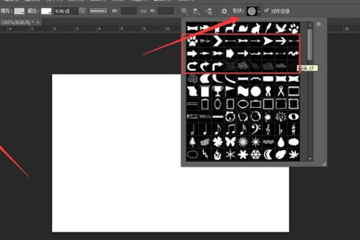
2、选择图示的自定义形状工具,找到箭头形状工具。
3、设置好你想要画的形状(也可以是像素、路径),在画布上点击鼠标左键进行拖动就能够画出箭头。
方法二
同样的打开PS,新建画布,这一次我们选择直线工具。
点击打字教程网小编框选的齿轮,在下拉菜单里勾选直线起点或者终点加箭头,并设置箭头的长宽比例。
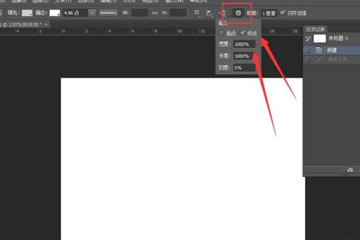
按住shift键,按住鼠标左键在画布上拖动就可以画出下图所示的直线箭头。
觉得直线太细了?我们可以在设置栏,设置直线的粗细,直线的颜色,画出你满意的箭头。
方法三
下面,打字教程网小编再介绍一种用画笔快速画箭头的方法。在新建画布上选择画笔工具,设置你喜欢的画笔样式,颜色,直径等。
按住shift键在画布上拖动鼠标左键,可以画出一条直线。
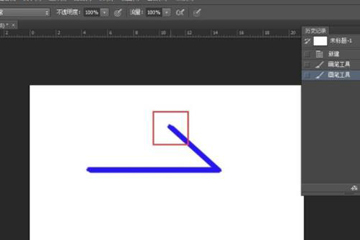
继续按住shift键,点击图示框选的地方,就可以画好箭头的一侧。
按住shift键,点一下箭头终点,将画笔回到箭头终点,再重复步骤3,就可画出箭头了。下图标注的数字为画笔移动方向。
各位小伙伴们,看完上面的精彩内容,都清楚使用Photoshop画出箭头的具体操作了吧!
本文由cwhello于2024-10-09发表在打字教程,如有疑问,请联系我们。
本文链接:https://www.dzxmzl.com/1343.html
本文链接:https://www.dzxmzl.com/1343.html