关于钉钉设置考勤打卡权限的图文操作。
- PC教程
- 45分钟前
- 444
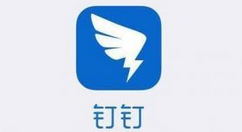
钉钉这款应用不少伙伴都入手了,而最近一些伙伴们咨询关于钉钉设置考勤打卡权限的相关操作,今天打字教程网小编就分享钉钉设置考勤打卡权限的操作教程,具体流程如下。 钉钉设...
钉钉这款应用不少伙伴都入手了,而最近一些伙伴们咨询关于钉钉设置考勤打卡权限的相关操作,今天打字教程网小编就分享钉钉设置考勤打卡权限的操作教程,具体流程如下。
钉钉设置考勤打卡权限的图文操作
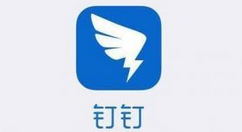
打开钉钉PC客户端,登录账号,进入页面,点击“管理后台”,
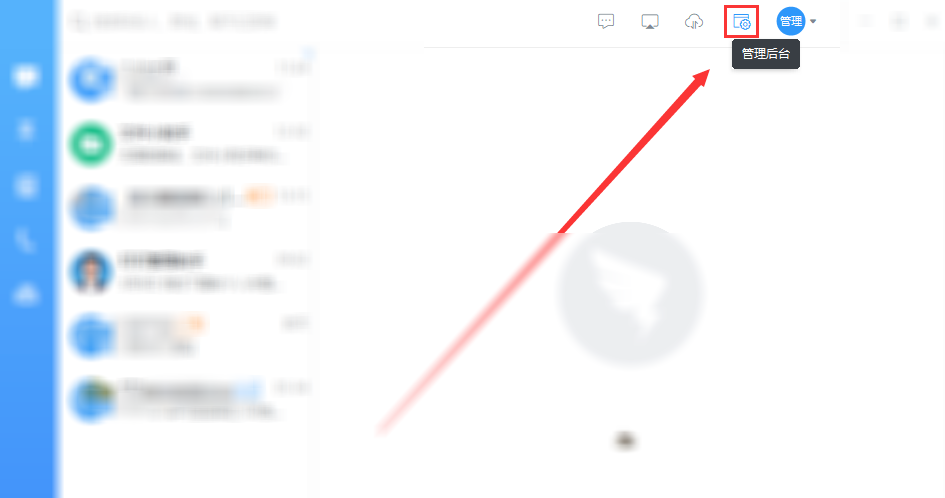
弹出新界面,使用管理后台的账号密码进行登陆,
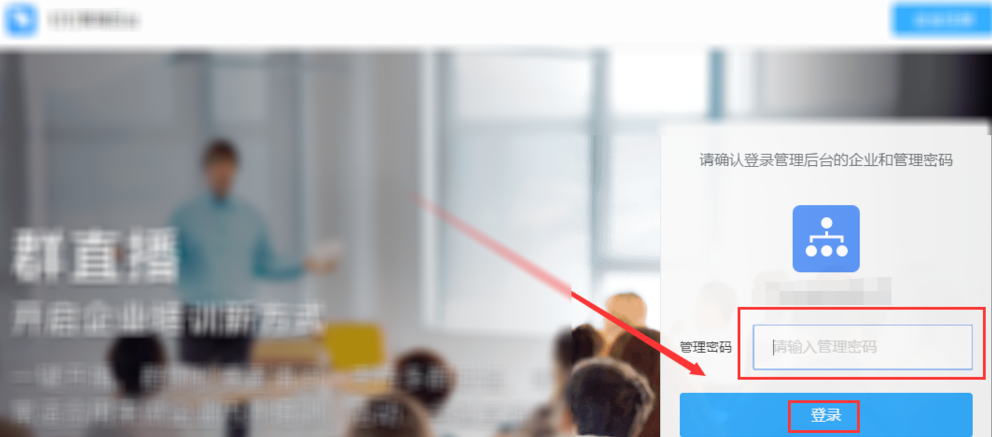
然后点击工作台,

进入界面,找到“考勤打卡”,将鼠标移到上面就会显示一个符号,点击符号会弹出“设置”和”停用”选项,我们点击设置,

如图,勾选“部分员工”,再点击下面那个长输入框,会跳出一个选择人员界面,
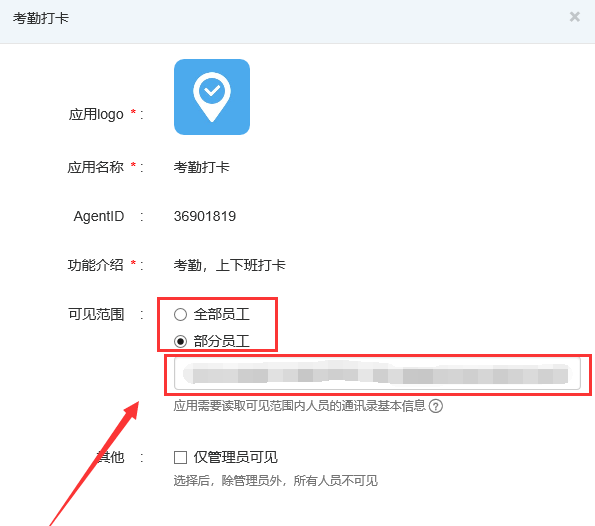
在左边方框中勾选需要设置外勤打卡权限的员工名字,如果想要取消某个员工的权限,在右边方框中找到他的名字,点击后面的小叉就可以了,然后点击确定,
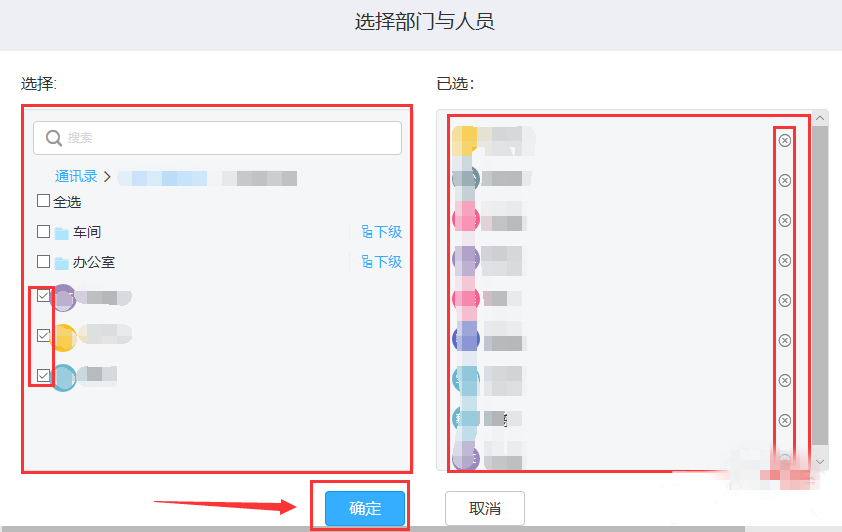
设置完毕,回到设置前的那个界面,点击提交就可以保存生效了。
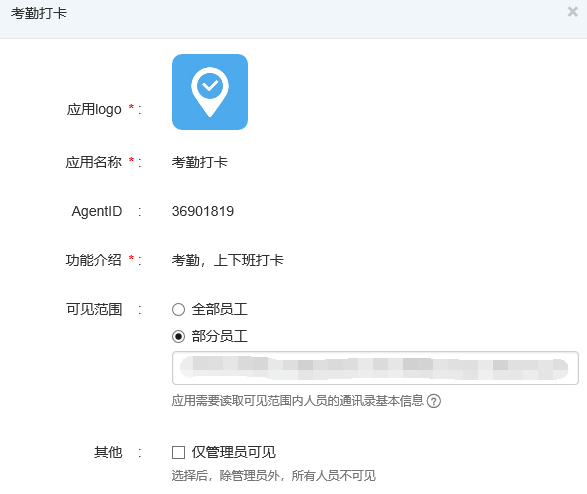
今日就快来学习本文钉钉设置考勤打卡权限的图文操作吧,相信在以后的使用中一定会得心应手的。
本文由cwhello于2024-10-09发表在打字教程,如有疑问,请联系我们。
本文链接:https://www.dzxmzl.com/1331.html
本文链接:https://www.dzxmzl.com/1331.html