分享Excel设置在只读权限的操作过程。
- PC教程
- 05分钟前
- 379

Excel是非常实用的一款办公应用,下面是打字教程网小编介绍的Excel设置在只读权限的操作过程,相信很多小伙伴也同样期待看到Excel设置在只读权限的教程,那就一起...
Excel是非常实用的一款办公应用,下面是打字教程网小编介绍的Excel设置在只读权限的操作过程,相信很多小伙伴也同样期待看到Excel设置在只读权限的教程,那就一起去下文看看吧!
Excel设置在只读权限的操作过程

1、首先我们打开需要设置密码的文件;
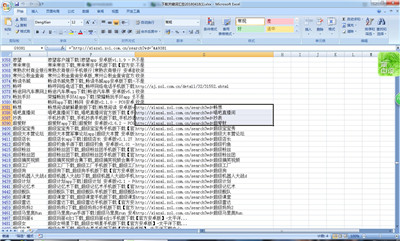
2、点击“审阅”菜单,在菜单中选择“保护工作表”;
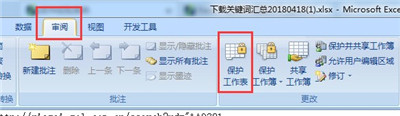
3、输入密码,设置权限根据自己的需求设置;
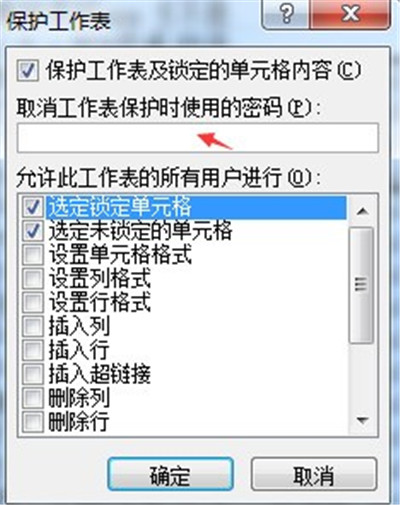
4、点击“确定”后在输入一次刚刚设置的密码,点击确定;
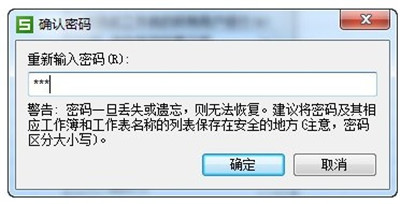
5、被设置密码后,再修改系统就会提示警告;
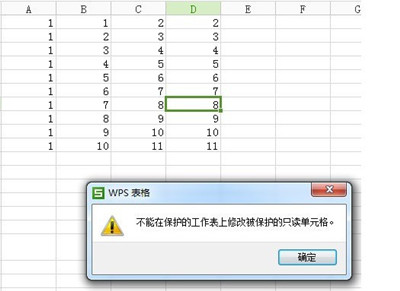
6、要再次进行编辑,要在“审阅”菜单中,选择“撤销工作表保护”。
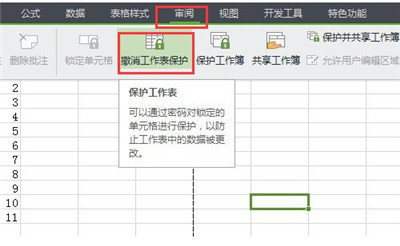
上文就讲解了Excel设置在只读权限的操作过程,希望有需要的朋友都来学习哦。
本文由cwhello于2024-10-09发表在打字教程,如有疑问,请联系我们。
本文链接:https://www.dzxmzl.com/1286.html
本文链接:https://www.dzxmzl.com/1286.html