小编教你PPT制作一个古风古色效果印章的图文操作。
- PC教程
- 04分钟前
- 191
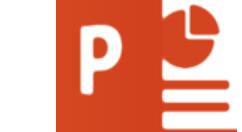
PPT这款应用非常不错的哦,而本节就介绍了PPT制作一个古风古色效果印章的相关操作,还不了解的朋友就跟着打字教程网小编学习一下吧,希望对你们有所帮助。 PPT制作...
PPT这款应用非常不错的哦,而本节就介绍了PPT制作一个古风古色效果印章的相关操作,还不了解的朋友就跟着打字教程网小编学习一下吧,希望对你们有所帮助。
PPT制作一个古风古色效果印章的图文操作
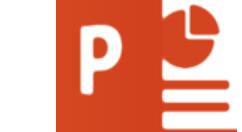
1、打开PPT,点击插入——形状——曲线,画一个自己喜欢的印章图形
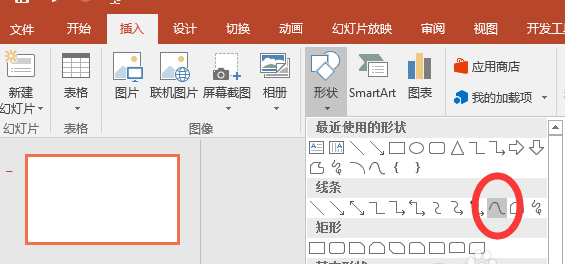
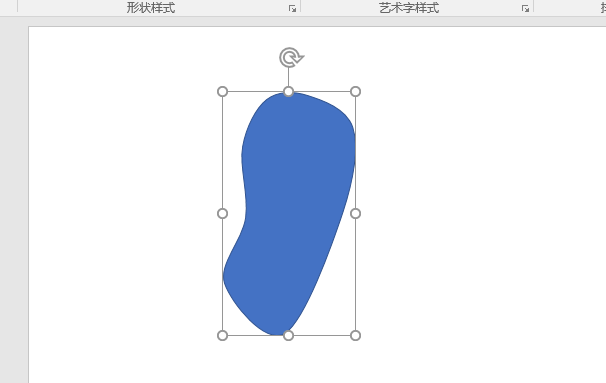
2、选中图形,形状填充改为红色,去掉形状轮廓
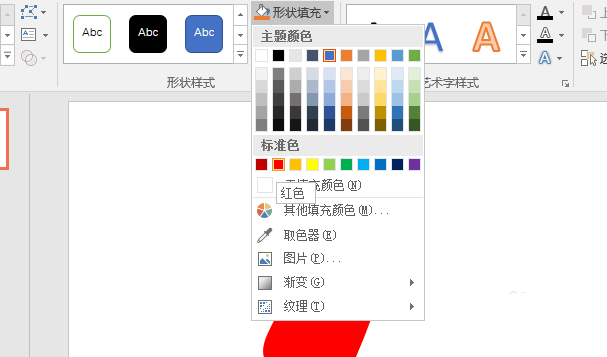
3、在印章上加入文字,并更改字体、大小,并将颜色改为白色。我用的是隶书。字可以稍稍比印章大一点点
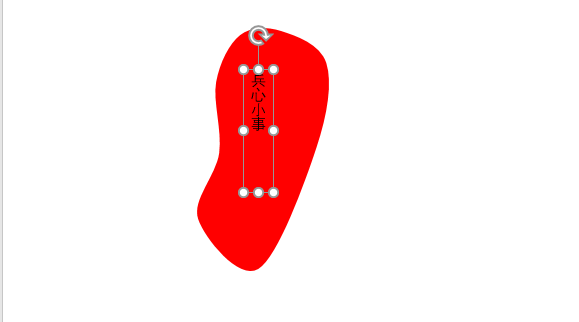

4、选中图形和文字,右键——组合——组合,将字和图形组合在一起
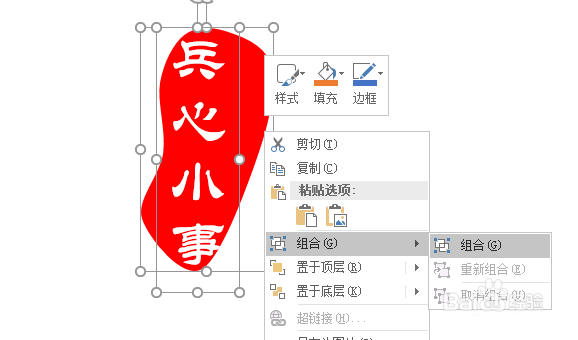
5、再选中组合后的图形,右键——复制,右键——粘贴为图片
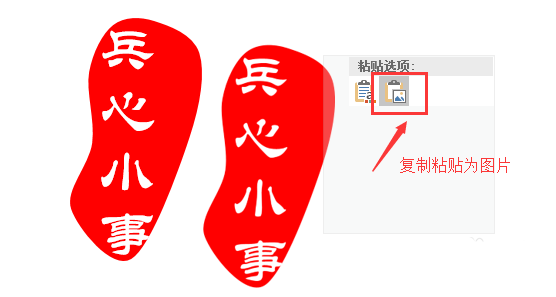
6、最后,选中这张图片,右键——设置图片格式——效果——艺术效果,根据需要选择想要的效果。我选择的是第一排最后一个,线条图,这样比较有印章的感觉,还可以设置透明度。最后保存图片。这样,一个印章就做好了!
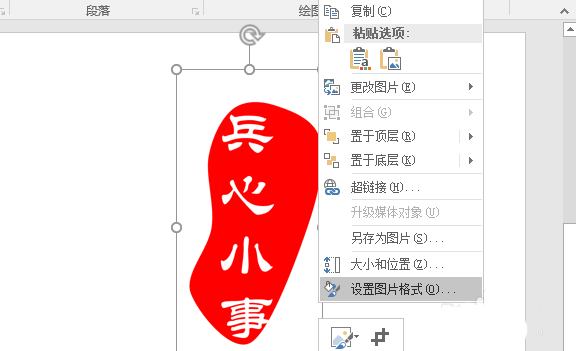
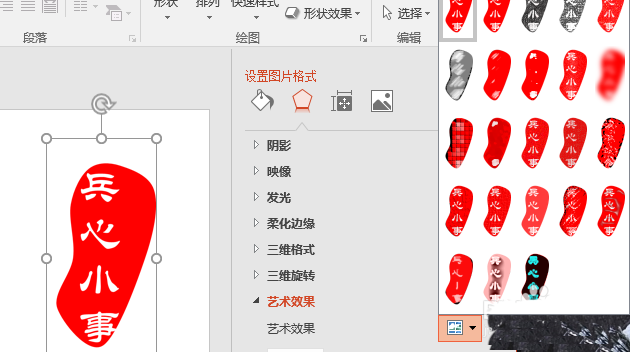
以上这里为各位分享了PPT制作一个古风古色效果印章的图文操作。有需要的朋友赶快来看看本篇文章吧。
本文由cwhello于2024-10-11发表在打字教程,如有疑问,请联系我们。
本文链接:http://dzxmzl.com/6120.html
本文链接:http://dzxmzl.com/6120.html